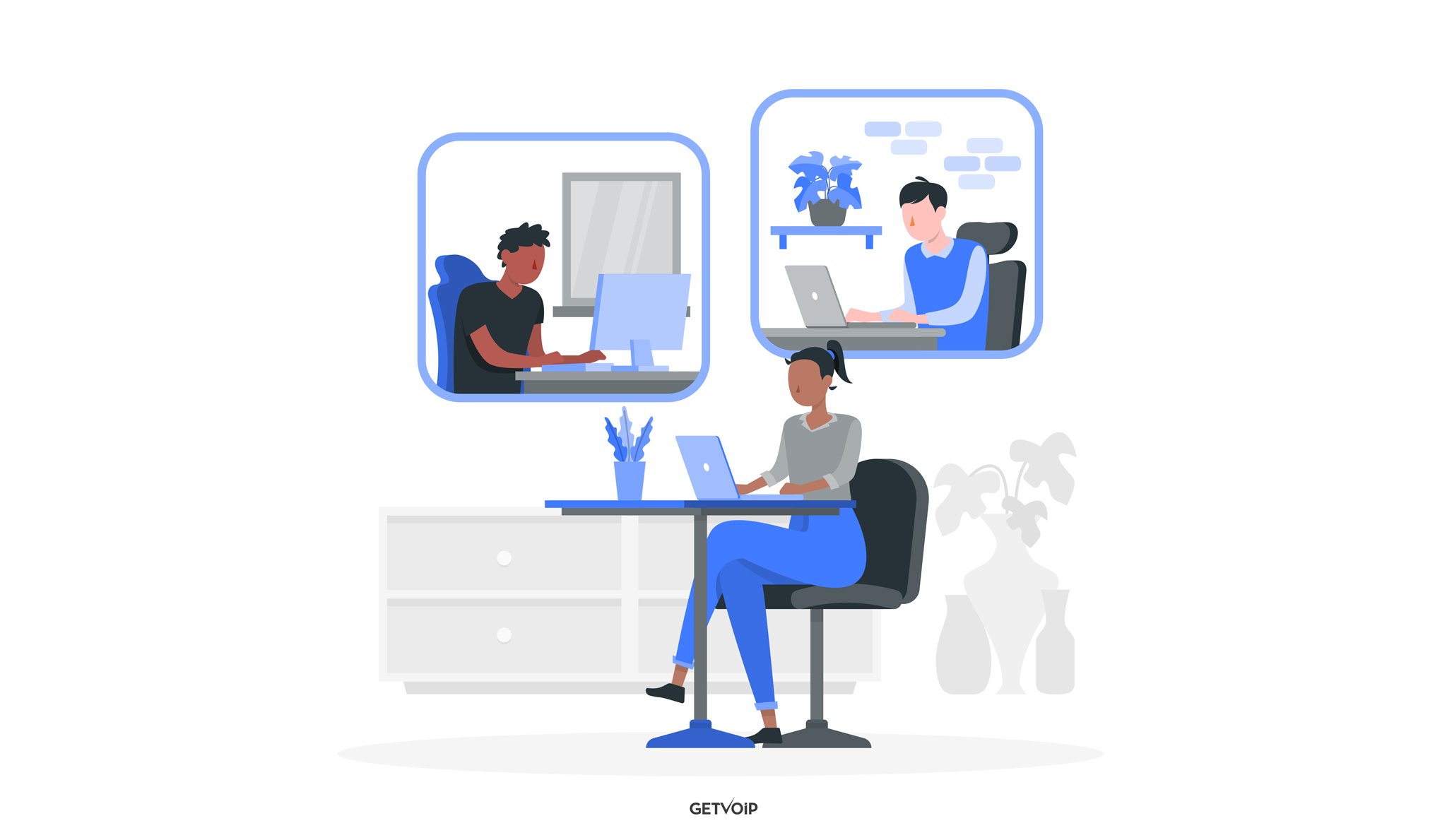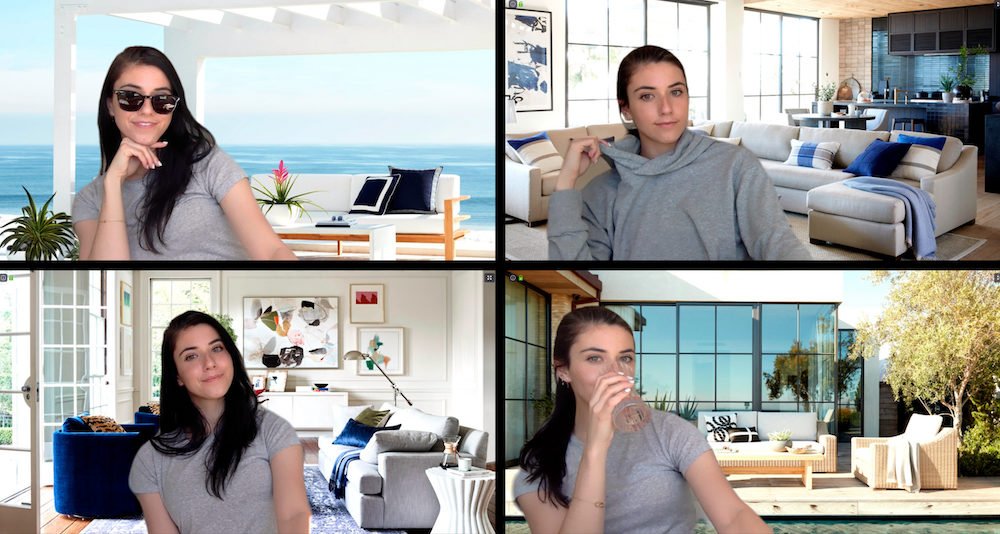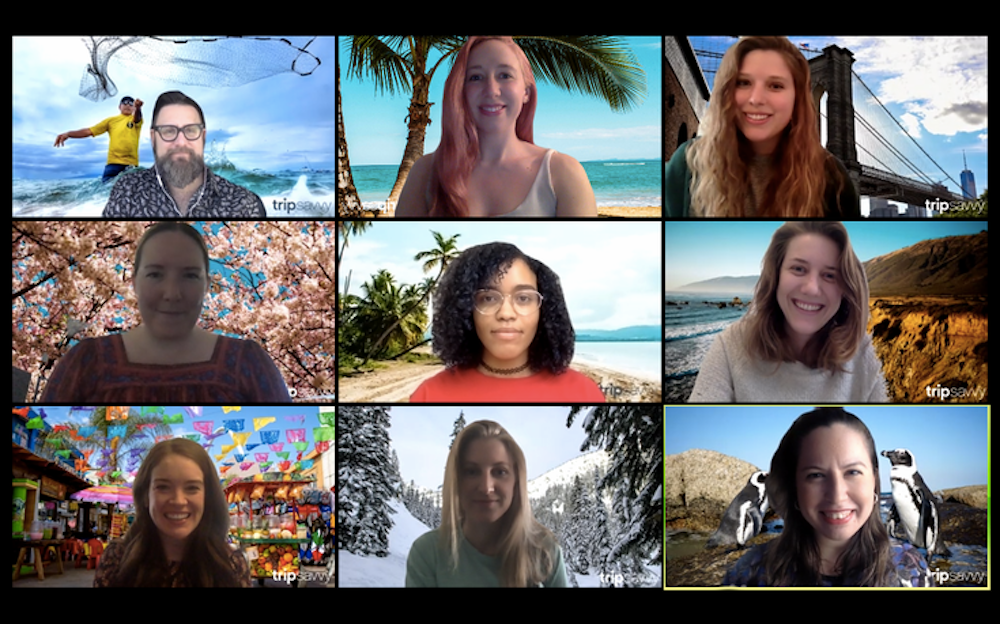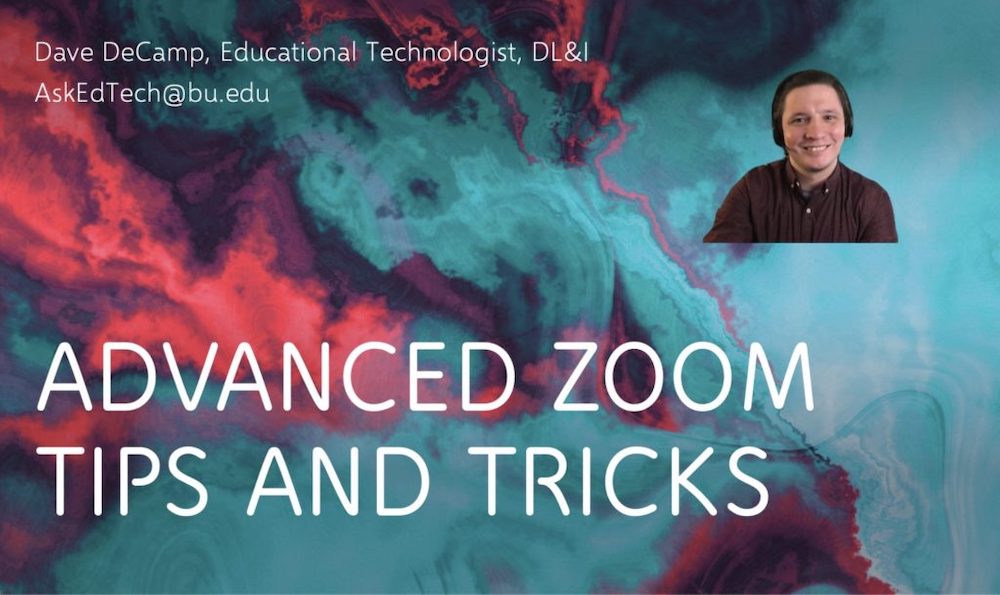Given the drastic rise in the remote workforce as well as the vast cost savings that video conferencing tools offer businesses of any size, it’s no wonder that over 78% of corporate companies communicate via video call.
These tools make real-time, face-to-face communication and team collaboration possible — but yes, they have also led to an increase in both the number and length of weekly meetings.
However, since 70% of team members admit to multitasking during meetings, you need to do everything you can to keep video conference attendees engaged with both the material being presented and one another.
Making meetings more entertaining and personal is a great way to make that happen, especially if you’re using one of the most popular web conferencing tools, Zoom.
Zoom offers a variety of virtual backgrounds and filters that don’t just liven up meetings, but also give meeting attendees a greater sense of privacy.
Read on to learn more about these backgrounds, their benefits, and the top Zoom virtual background options for your next meeting.
Table of Contents:
- What Are Zoom Meeting Backgrounds and Why Should You Use Them?
- The Best Zoom Backgrounds
- How To Change A Zoom Background
- What Are Zoom Filters
- Zoom Background Best Practices
- What Other Video Conferencing Tools Offer Virtual Backgrounds?
- Zoom Background FAQs
What Are Zoom Meeting Backgrounds and Why Should You Use Them?
Zoom backgrounds are free images/photos users upload to their meeting live video streams to avoid showing their “real-life” backgrounds, like their homes of offices, to everyone in the meeting.
Users can select their individual backgrounds, or hosts can enable the same virtual background for all meeting attendees. You can choose from the pre-loaded free Zoom backgrounds, or users can upload their own images to use.
Some videos can also be used as backgrounds, as long as they are in the MP4 or MOV file format and have a maximum resolution of 1920 by 1080 pixels.
Backgrounds can be used in Zoom meetings, webinars, and Zoom Rooms. All Zoom backgrounds, including the new Immersive View, are available on both paid and free Zoom plans.
Why Use Meeting Backgrounds?
Using virtual meeting backgrounds offers a variety of benefits to both meeting hosts and attendees.
First of all, these backgrounds present an excellent branding opportunity, particularly for webinars or meetings with clients and investors.
Not only does a custom meeting background featuring your company’s logo add an air of professionalism in a remote environment, but it also helps to increase your overall brand recognition. 75% of people say that a logo is the best brand identifier, while the rest cite company colors and overall visual style as effective ways to remember a brand.
Custom backgrounds allow you to include all three of those identifiers in one place.
Additionally, backgrounds offer a higher degree of privacy to everyone on the call. You may have family photographs, sensitive business documents, or anything that could make the location of your home or workplace identifiable. If you’re attending or hosting a public meeting, keeping prying eyes at bay is essential.
Plus, especially since so many people are now working remotely, chances are high that your home office (or your kitchen or living room) may not be as neat and tidy as you’d like it to be. The last thing you want your boss or your clients to see is a scattered space, dirty dishes, or even one of your children racing around behind you (like in this famous video.)
Using virtual backgrounds hides all those unsightly things and allows you to share photos and even videos of the things you love instead, sparking conversation and encouraging team building without any real effort.
The Best Zoom Backgrounds
Unsure where to start when it comes to determining the right Zoom background for your conference, meeting, or webinar?
The below virtual backgrounds are some of Zoom’s most popular options.
The Zoom Default Backgrounds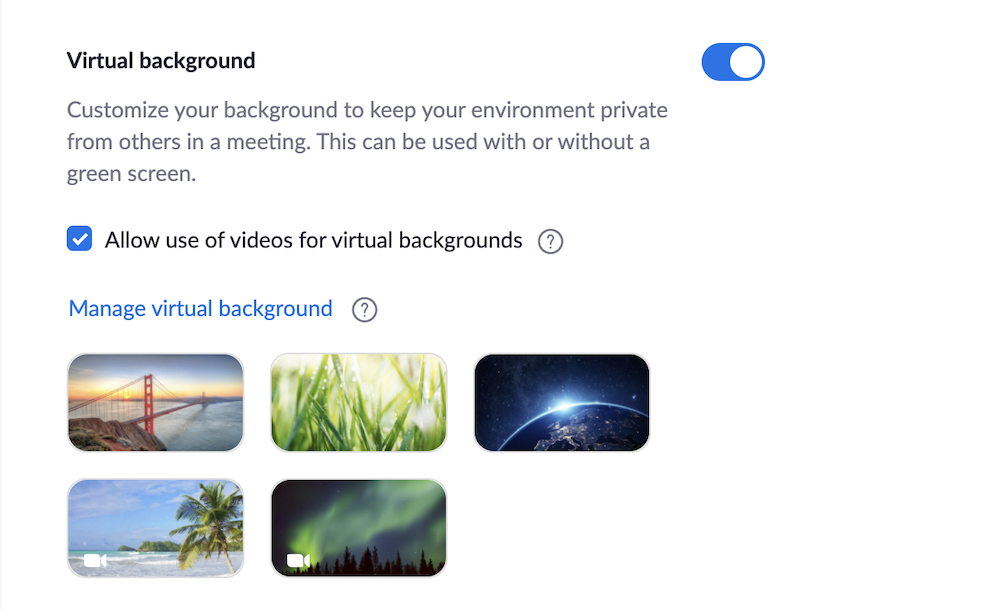
When you follow the steps to enable backgrounds (more on that later) you’ll notice that Zoom has 3 default photo background options and 2 default video background options.
The photo options include San Francisco’s Golden Gate Bridge, a hyper closeup of blades of grass, and a view of Earth from space. Video options include a calming beach scene with waves and a palm tree blowing in the wind or a meditative Northern Lights backdrop.
Click here to view additional meeting backgrounds available on the Zoom website.
Custom Background
If you don’t like any of the default options Zoom provides, good news: virtually any photo (and some videos) can be used as a background image.
That means you can upload a photo that makes it look like you’re in Paris, in the middle of a theme park, on the field or court, or in a luxury high-rise building.
You can use your own photos, or visit websites like Unsplash or Pexels to download free stock images to use as background templates.
In fact, some of your favorite brands and TV shows ( Disney, Fox, CBS, Pixar, Game of Thrones, Star Trek, Schitt’s Creek, The Simpsons, Parks and Rec) make stunning virtual background images that you can download and use for free. Examples of this include backgrounds from The Hallmark Channel, West Elm, and even Airbnb.
Slide Sharing Background
While you can give PowerPoint and KeyNote presentations in a standard Zoom meeting, in the past, doing so meant that users wouldn’t be able to see the speaker clearly or at all.
Now, Zoom lets hosts and attendees use slides as virtual backgrounds while placing a clear video stream of the presenter at the bottom of the screen.
This is especially helpful for teachers and Zoom for Educators users that need to find ways to keep their remote lesson plans engaging while ensuring students can easily view the course material to take notes.
A more complete guide to sharing presentations as a background is available on the Zoom support website.
Blur Background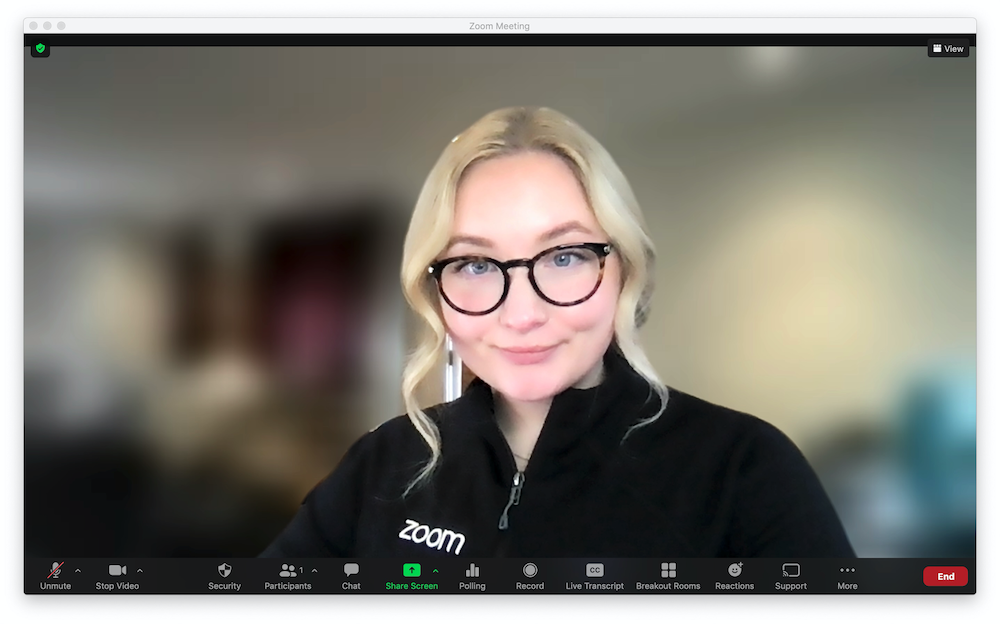
While not technically a virtual background, as of March 2021, Zoom now offers users the ability to completely blur their backgrounds.
This means you’ll have a completely blurred, light gray background behind you, and no one will be able to tell where you’re calling from or how much of a mess is behind you.
The New Zoom Immersive View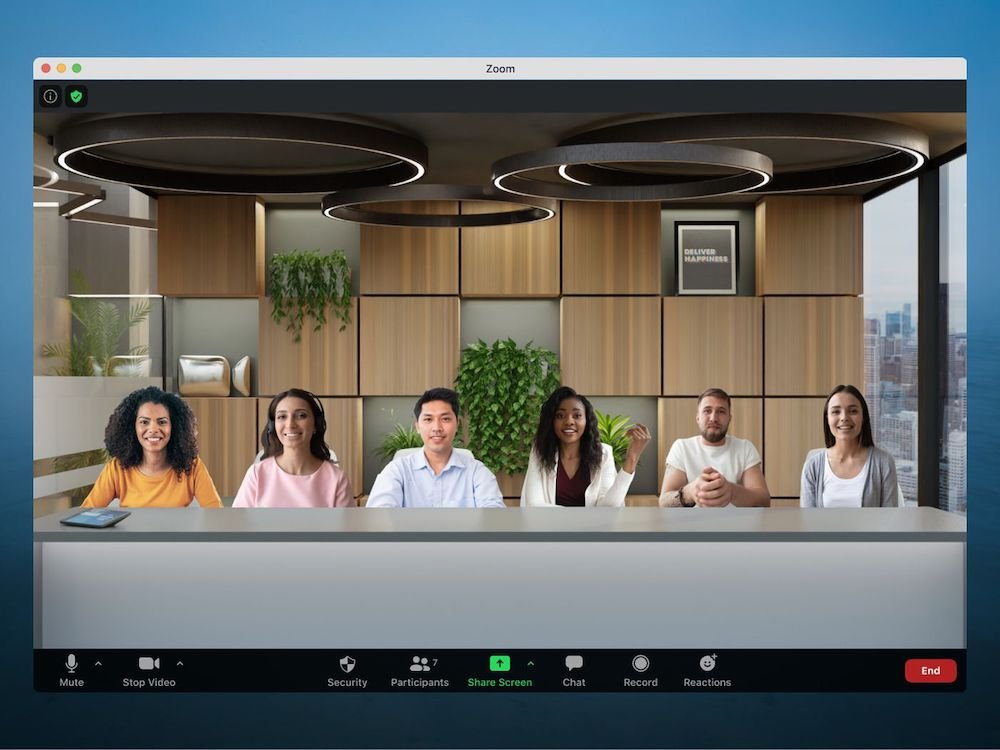
Immersive View, Zoom’s April 2021 background option, allows up to 25 attendees to “meet” in a virtual conference room, displaying all participants simultaneously in a hyper-realistic setting.
Hosts can choose from an auditorium immersive view, a board room meeting set-up, or a standard office meeting room. Think of it as an upgraded gallery view that also allows hosts to resize and individually place attendees’ video streams.
Note that if your video meeting has more than 25 attendees, the remaining streams will be displayed in a gallery view strip at the bottom of the screen.
How To Change A Zoom Background
In order to enable and change your background in Zoom, first, log into your Zoom web portal.
On the left-hand side of the page, click the “Settings” option, scroll to “In-Meeting (Advanced)”, then slide the grey bar reading “Virtual Background” so that it turns blue.
You can check the box reading, “Allow use of videos for virtual backgrounds,” but note that the feature is available only on Mac OS 10.9 and above or Windows 7 and above.
You’ll be able to see the available Zoom photo and video backgrounds, and you can click the blue link reading “Manage virtual background” to upload your own images or videos via the drag-and-drop tool.
Next, log into the Zoom desktop application, click on the “Settings” tab, and select “Background And Filters.”
There, you’ll be able to view all of your custom backgrounds and the included Zoom photo and video backgrounds. Click on the image/video you’d like to use.
At the bottom of the screen, you’ll notice a box marked “I have a green screen.” If you have a green screen, ensure the box is checked, and uncheck it if you do not. If you don’t have a green screen in your space, Zoom will automatically detect where your face ends and the background begins. You’ll also notice a checkbox that reads “Mirror my video,” which you can check or uncheck depending on your preference. You also have the option to click a box that applies your background preferences to all future meetings.
Note that you can also upload new custom images or videos in the Zoom application.
Once you’ve made your choices, click “close” and join the meeting with your new background in place.
Zoom also has an excellent video guide on how to enable and change backgrounds on its website.
What Are Zoom Filters?
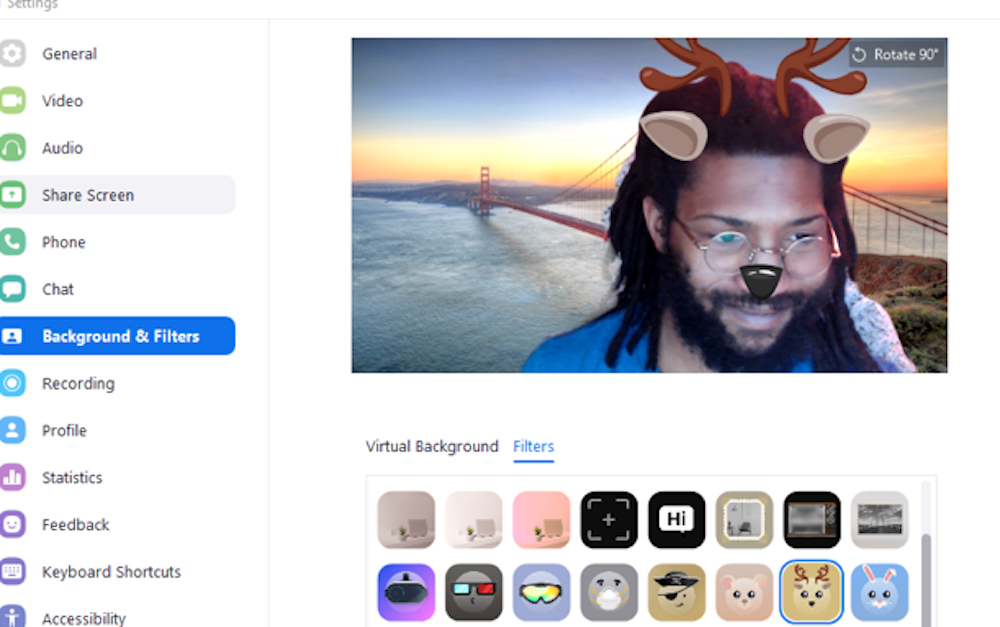
If you really want to take your background to the next level, you can add filters to your video stream (or use filters without a custom background.)
Basic filters include a few subtle lighting change options, a view from an audience with your video stream taking center stage, and even an old-school television set that “broadcasts” your stream.
More entertaining options include a mask you can place over your face, sunglasses, hats, and animal ears. Though certainly not always appropriate, for more relaxed video meetings or even virtual office happy hours, these filters can add a bit of fun.
However, just make sure you clear the filters for future meetings so that you don’t end up like this infamous lawyer who found himself appearing as a cat in front of a judge in virtual court!
Zoom has recently released its Studio Effects filters in beta. This allows users to upgrade the shape and color of their eyebrows, improve their mustache and beards, and even add a little lipstick — a bit like those Instagram “photo enhancements” we all claim not to use.
As the Studio Effects are still in beta, users can send feedback to Zoom.
Zoom Background Best Practices
There are several best practices to follow to ensure that your virtual backgrounds (for both Zoom and Zoom alternatives) are of the best possible quality.
First, invest in the top video conferencing webcams with features like auto-focus, a high frame rate per second, and HD video in both high and low light.
To ensure that the image you’ve chosen will fit perfectly on your screen, make sure you know the aspect ratio of your built-in camera or your external webcam. This prevents part of your image from getting cut off and presents a less blurry version.
Next, focus on the most important thing of all — lighting.
Unfortunately, this is the kind of thing you’ll have to play around with until it looks right. For best results, invest in a standing ring light or lamp with adjustable color tones and brightness. If your lighting is too dark, parts of the background image will be cut off, and if it’s too light, your face will be washed out.
If possible, sit in an area with a solid color background, or even in front of a green screen.
Aim for a high level of contrast when it comes to the background and your hair color — and even the color of your outfit. If your furniture keeps popping up in your background, try covering it with a different colored towel to make it disappear for good.
Though complex, colorful backgrounds are fun, they can also be highly distracting. It’s best to aim for a clean and simple background with no more than 3-4 colors.
What Other Video Conferencing Tools Offer Virtual Backgrounds?
Zoom is far from the only video calling tool that allows users to customize their meeting backgrounds.
Video communication solutions that also offer virtual backgrounds include:
Note that while other platforms, like GoToMeeting, don’t have native virtual background capabilities, they offer app integrations that make it possible.
In addition to virtual backgrounds, the above video conferencing software offers standout features like breakout rooms, advanced meeting recording, file sharing, screen sharing, and more.
To learn about the capabilities, pricing, and user experience of some of the top platforms, check out our breakdown of the most popular web conferencing tools.
Zoom Background FAQs
Below, we’ve compiled a list of some of the most common Zoom background FAQs.
Yes, the default Zoom backgrounds are free and included with every Zoom account plan. Additionally, there is no charge to upload your own custom backgrounds.
While some third-party companies may create paid virtual backgrounds, Zoom itself does not have backgrounds for sale.
Essentially, any photograph/image file (and most video files) can serve as a Zoom background. So, if you can find an image of it -- as long as that image isn’t under copyright -- you can use it for free.
However, many companies make free virtual meeting backgrounds that advertise their brand or products.
Yes, you can change your Zoom background during the course of a meeting on your desktop or mobile iOS or Android device. Keep in mind, however, that adjusting your background is not only distracting, but it also might not fit well with your current lighting, rendering you partially invisible for the rest of the meeting.
Not anymore, since Zoom created a special feature to allow users without a green screen to use default and custom backgrounds.
However, if you do have a green screen, it’s best to use it, as it will prevent parts of your face from blending into the background and improve the quality of the background image overall.