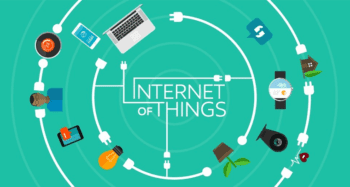If you spend a lot of time on your computer, you probably already know some shortcuts that help you reduce the amount of effort it takes to get work done. For instance, almost everyone knows that you can copy and paste things with Ctrl + C and Ctrl + V.
However, there are countless other key combinations that are just as useful for accomplishing things a little faster on PCs.
It can be somewhat challenging to incorporate unfamiliar controls into your workflow, but many of them are standard for software across the board. In the long haul, the overall efficiency boost from a useful shortcut is worth your initial time investment.
While the tips in this article are mainly geared toward Windows and programs on Microsoft’s platforms, many of them will work on Mac OS, Linux and software in general.
1) Move and resize windows – Instead of resizing windows manually by clicking and dragging the edge, you can press the Windows key + arrow keys to automatically reposition and resize a window. Here’s a full overview of these controls:
- Windows key + Left or Right arrows will snap a window to one side of your screen at half size.
- Windows key + Up will turn a half-screened window into a quarter-screened window at the top of your monitor. Hit this combo twice and it will maximize the window.
- Windows key + Down will quarter-screen a window at the bottom of your monitor and minimize a window when pressed twice.
Since the release of Windows 7, you can also drag windows to either side of your monitor and they will be snapped in place at half size. On Windows 10, you can customize the snap functionality via Settings > System > Multitasking.
2) Toggle through open windows – Computing veterans will know this one, but it’s so useful that we have to mention it: Pressing Alt + Tab opens a preview of all the windows that you have open and lets you switch between them instead of searching for the right one on your taskbar.
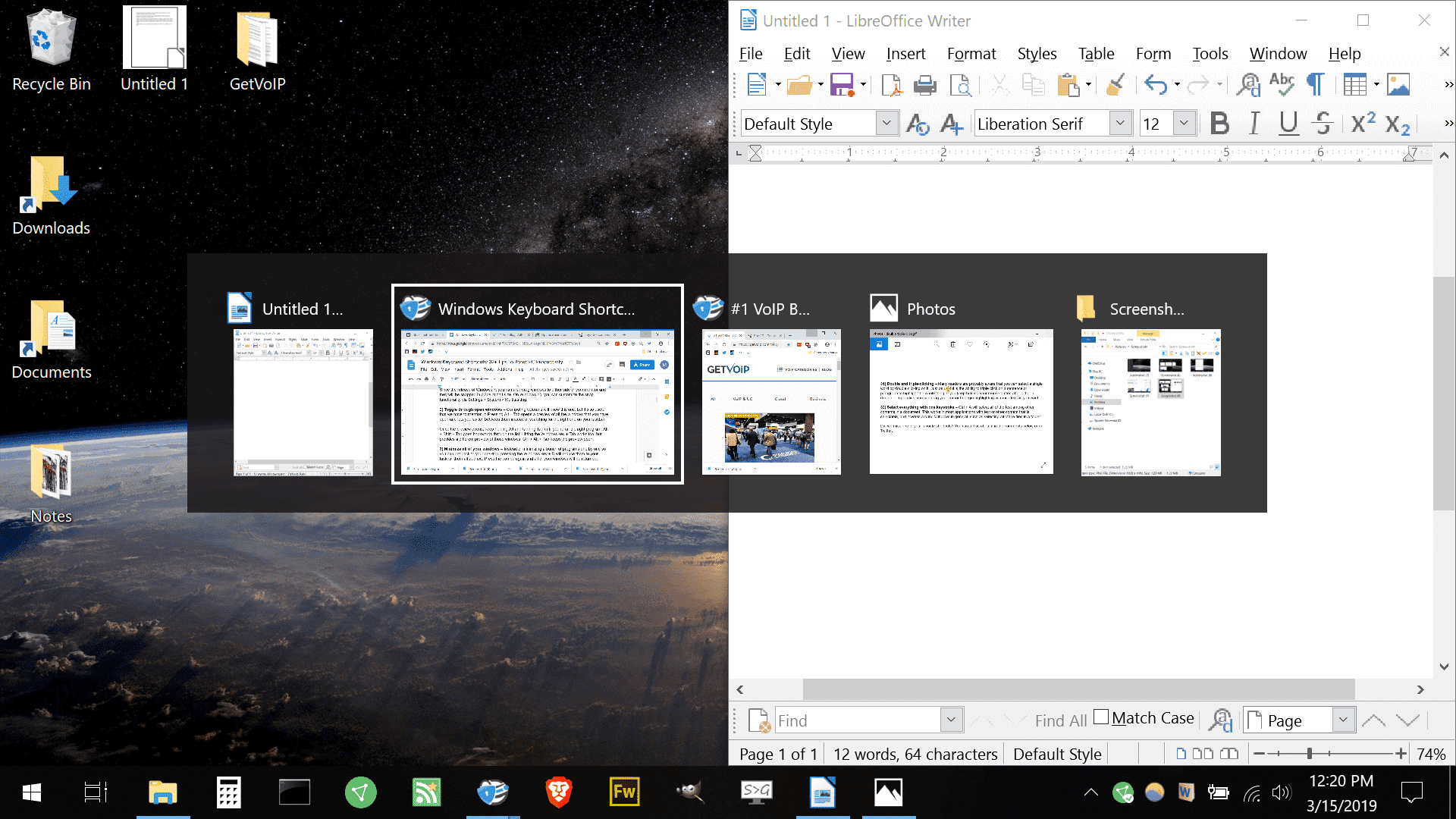
Once the preview opens, keep holding Alt and tapping Tab until you’re on the right program. Alt + Shift + Tab goes backwards through the list. Hitting the Windows key + Tab works too, but provides a different preview of those windows. Ctrl + Alt + Tab keeps the preview open.
3) Minimize all of your windows – Instead of minimizing a bunch of programs one by one so you can get back to your desktop, pressing the Windows key + D will reduce them to your taskbar them all at once. Press the combo again and all of your windows will be returned.
4) Automatically save a screenshot – Taking screenshots the usual way can be cumbersome. Most people press the Print Screen key, paste that picture into an image editor and manually save the file. However, hitting Windows key + Print Screen will automatically save a PNG file at the following location on your computer: C:\Users\YourName\Pictures\Screenshots.
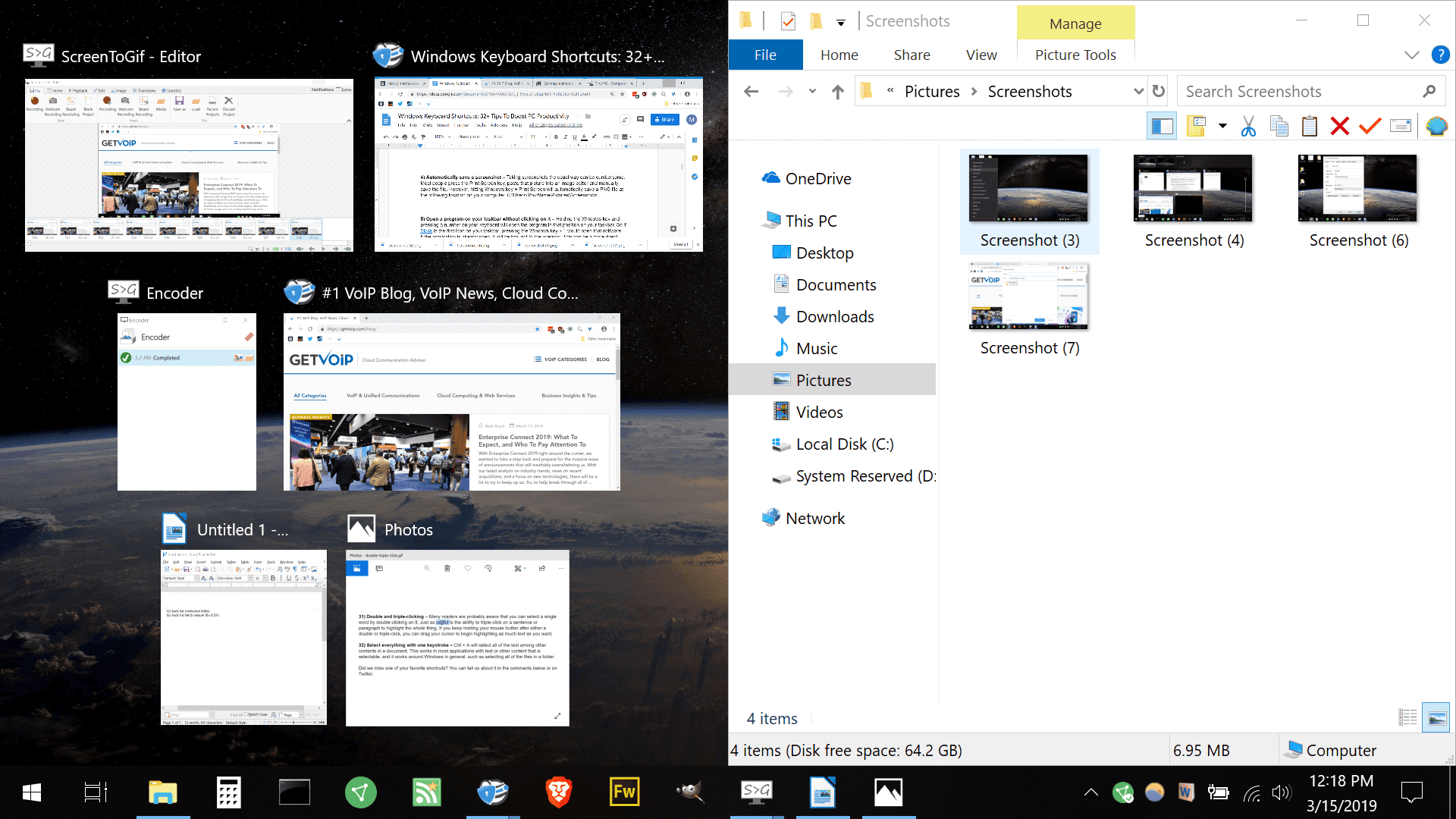
5) Open a program on your taskbar without clicking on it – Holding the Windows key and pressing a number on your keyboard will open the program in that position on your taskbar.
So if Slack is the first icon on your taskbar, pressing the Windows key + 1 would open that software. If the application is already open, it will be brought to the forefront. This can be a more direct method for navigating open windows than Alt + Tabbing between them.
6) Advanced Start menu options – Right clicking on the Start menu or pressing the Windows key + X will open a list of advanced system options that you’d normally have to go digging for in the Control Panel. The list includes shortcuts to Power Options, Device Manager, Disk Management, Event Viewer and a bunch more utilities that are useful for configuring a Windows machine.
7) Batch rename files – If you have an entire folder of files to rename, such as a thousand images from a vacation or event, you can rename them all at once with this method:
- Highlight all the files you want to rename
- Right-click the first file and choose rename
- Name this file something relevant (e.g. “NYC Conference”)
- All of the selected files will receive the same name and a number at the end
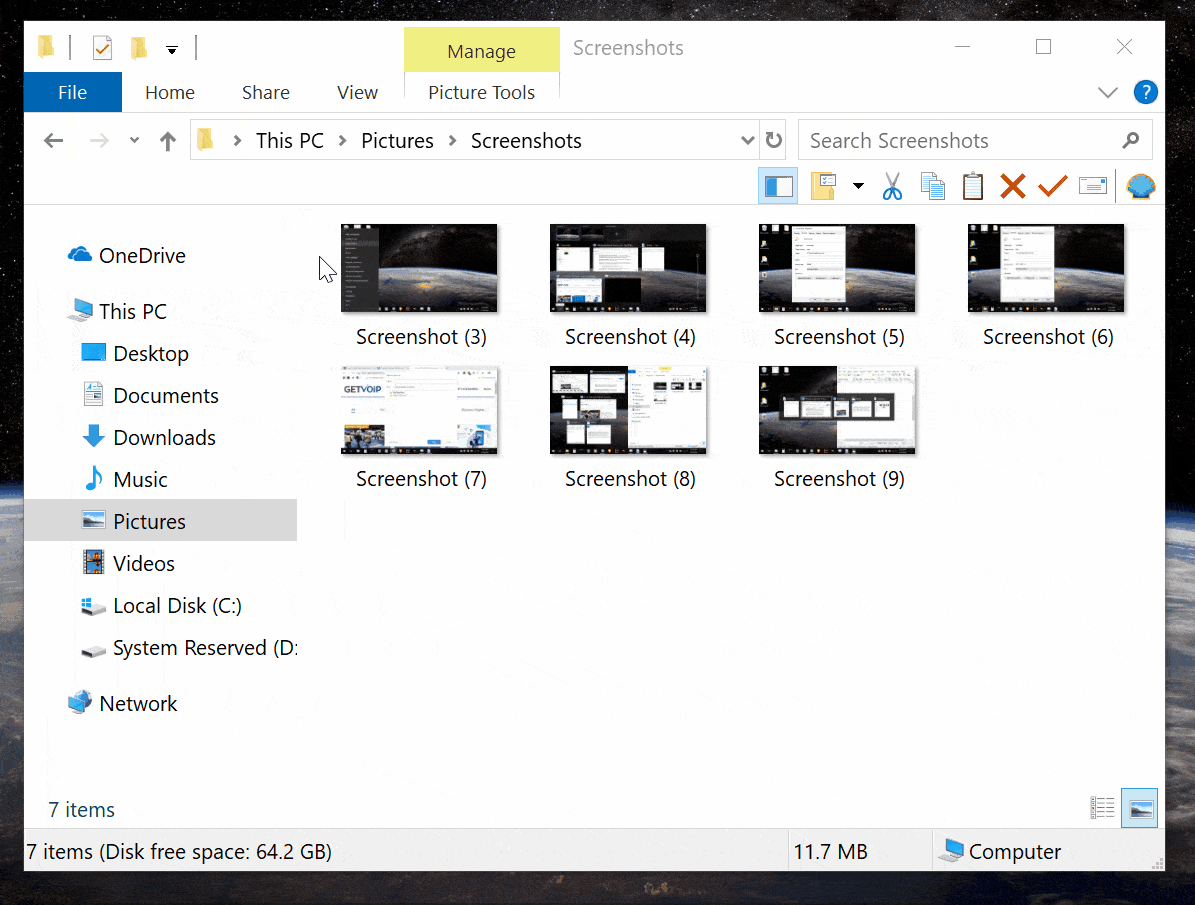
8) Close any program – This among the more commonly known shortcuts for advanced computer users: Alt + F4 will automatically close a program instead of having to click on the X button.
9) Automatically open the Windows Task Manager – “That’s Ctrl + Alt + Delete!” you’re probably thinking. However, using that combo prompts you with a list of options that includes the Task Manager. The utility can be launched directly by pressing Ctrl + Shift + Escape.
10) Create a virtual desktop – This tip is exclusive to Windows 10 (read the whole thing before trying this so you know how to leave the virtual space).
If your desktop gets too cluttered and you need a separate workspace for different projects, Windows + Ctrl + D will bring you to a new environment that is a clone of your normal desktop including all of your programs, but nothing is opened yet.
- To close the virtual desktop, press Windows + Ctrl + F4
- To toggle between desktops, press Windows + Ctrl + Left/Right
You can also manage your virtual desktops from Windows 10’s “Task View,” which can be opened with Windows + Tab or the Task View icon on your taskbar.
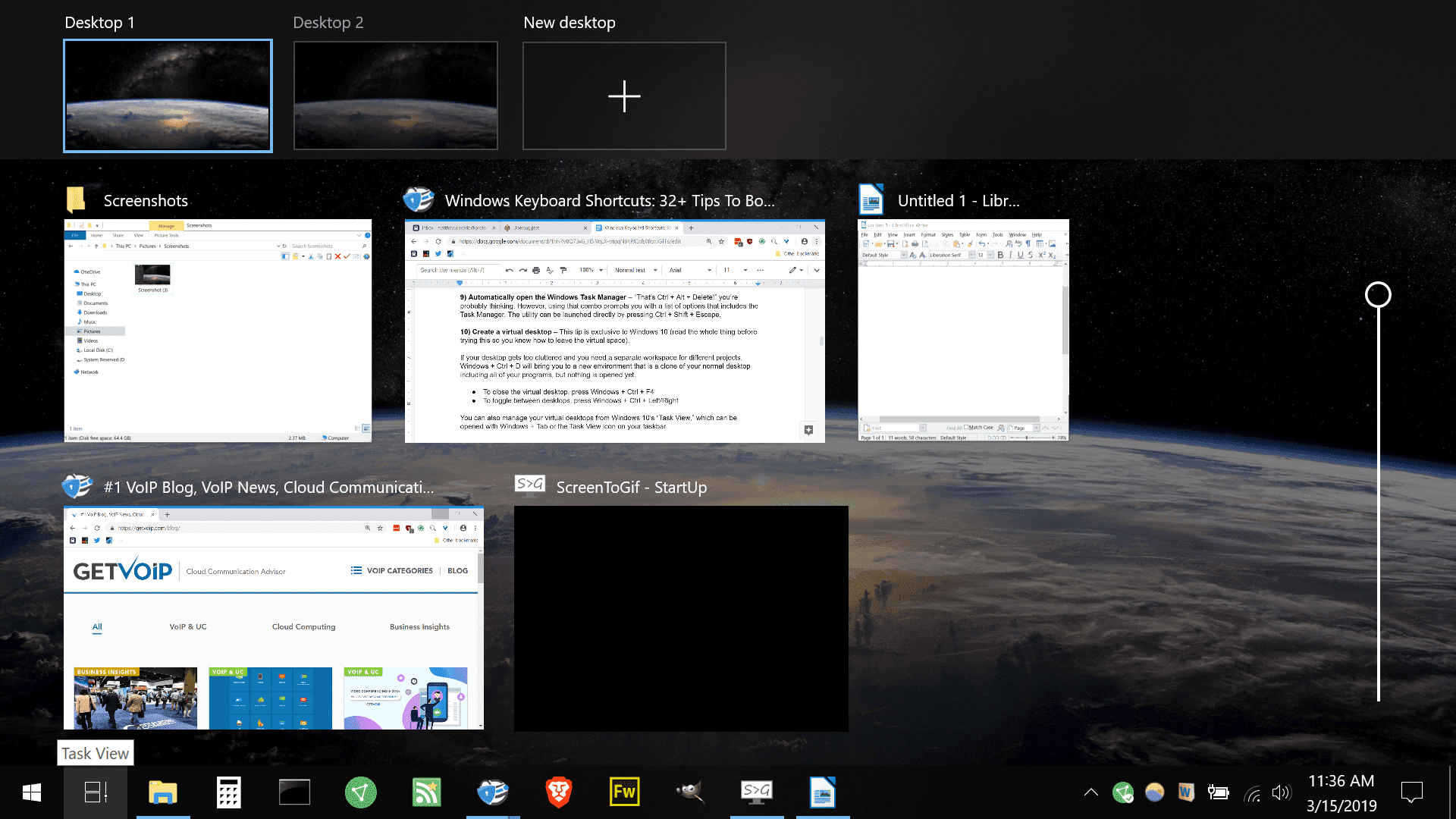
11) Lock your PC – When stepping away from your computer for a while, you can lock the machine without logging out by pressing Windows + L. This will preserve your session and you can pick up where you left off by entering your password.
12) Set your own hotkeys for opening programs – Right click the shortcut icon for a program and go to Properties > Shortcut tab. Look for the “Shortcut key” field where you can enter your own custom key combination to launch the software. This also works for folder shortcuts in Windows.
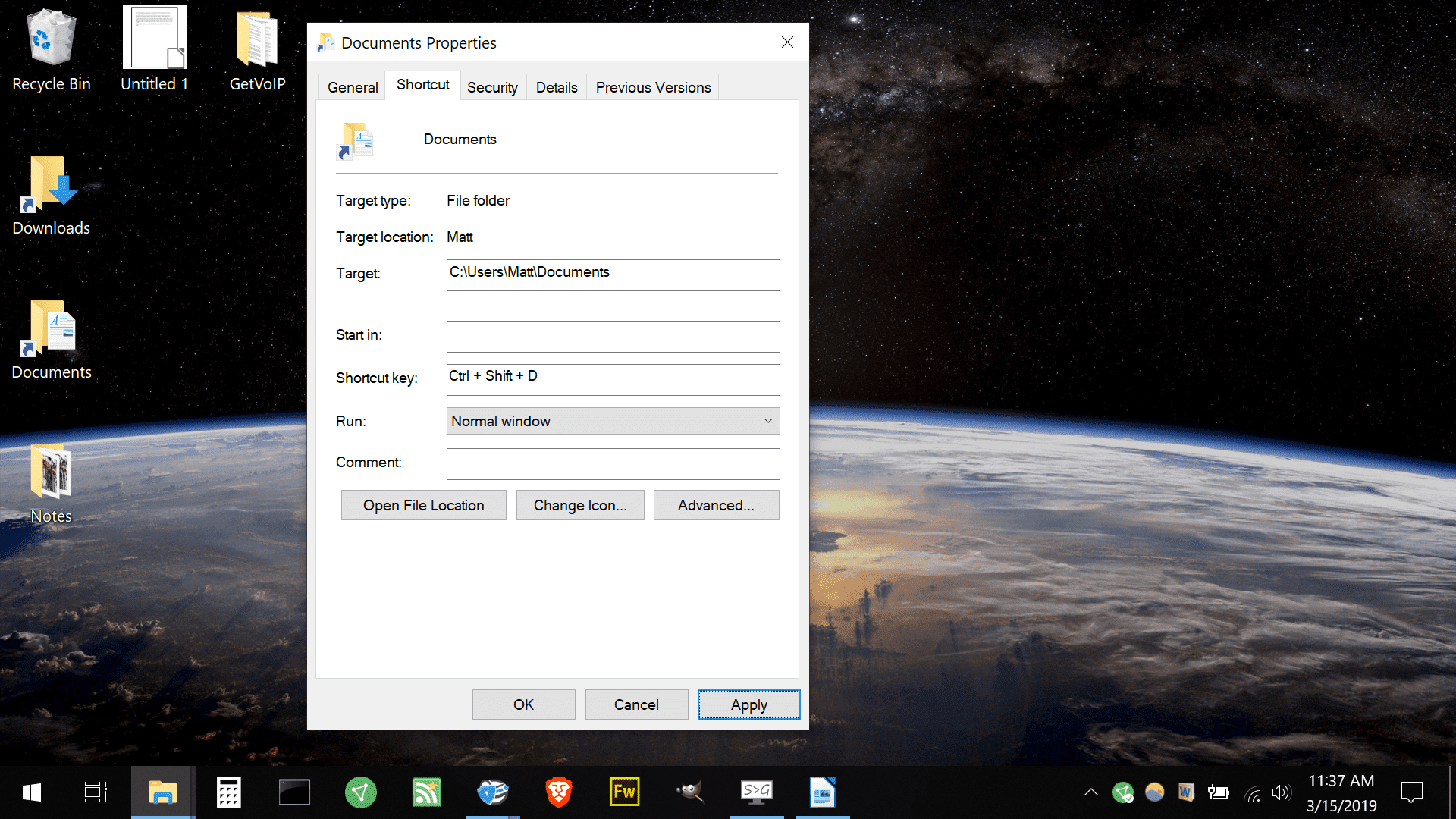
13) Open a new tab – Ctrl + T will launch a new tab in any web browser and let you immediately begin typing an address or search query.
14) Go to the next tab you have open – Ctrl + Tab moves to the next tab in your browser, while Ctrl + Shift + Tab navigates backward in the lineup.
15) Switch to a specific tab – Ctrl + a number key jumps to the tab associated with this number, so pressing Ctrl + 1 will bring you to the first tab in your browser. Note that this only works up to Ctrl + 9, which always brings you to the last tab, even if it’s further down the stack than the 9th tab.
16) Close a tab – Ctrl + W closes the current tab and this command works with many programs including instant messengers, Microsoft Office and Windows File Explorer. Be careful – pressing Ctrl + Shift + W will close all of the tabs in your current browser window. You can also close a tab by clicking on it anywhere with your middle mouse button (the scroll wheel – most of them can be pressed).
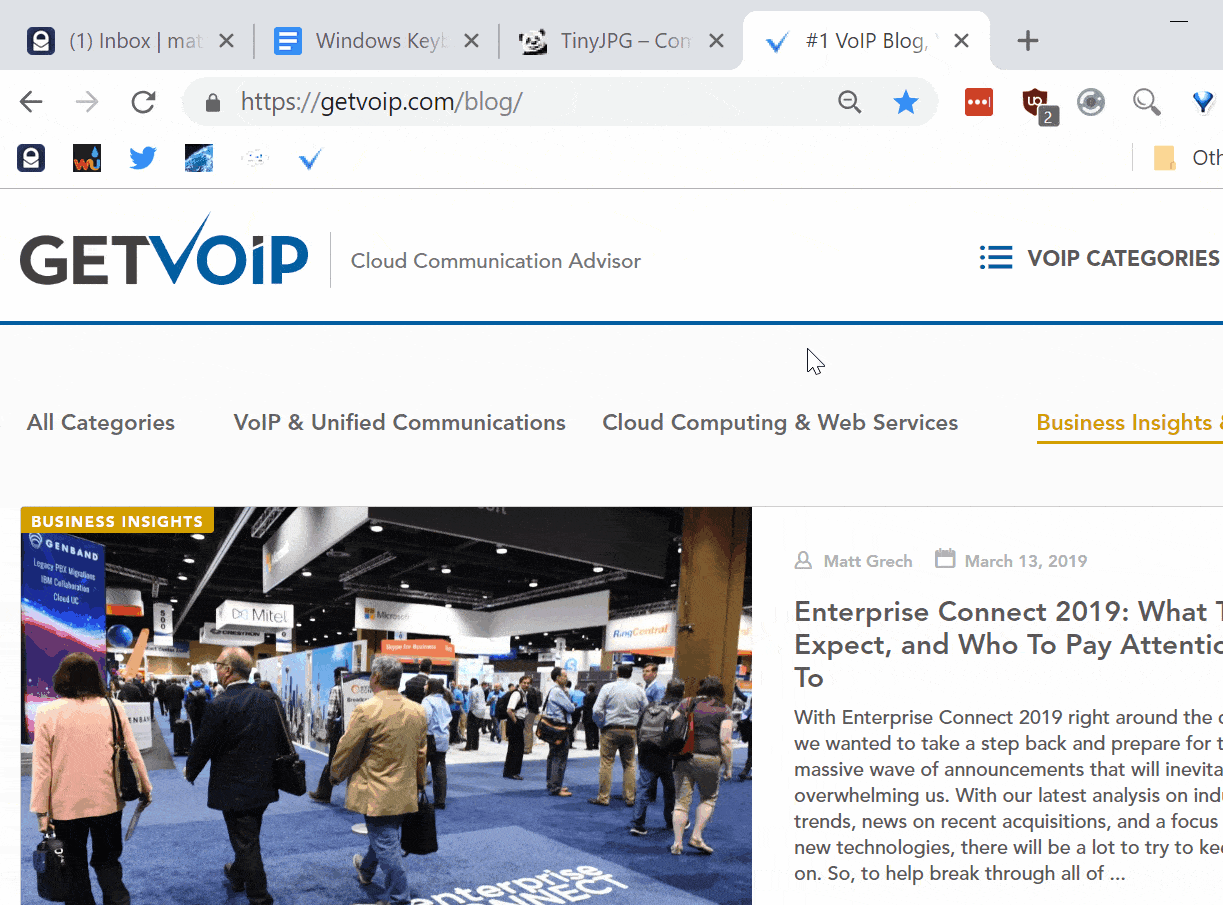
17) Reopen a tab you just closed – In addition to restoring a single tab, if you’re using Chrome and your whole browser just crashed with a bunch of tabs open, Ctrl + Shift + T will automatically reopen all of them.
18) Select the URL bar – If your hands are on your keyboard and you want to begin typing a site name or search query into the address bar, pressing Ctrl + L will select the URL bar and automatically highlight the current text so you can begin typing a new entry. Alternatively, Alt + D and F6 do the same thing.
19) Open links in a new tab – Instead of right-clicking a link and choosing to open it in a new tab, click on the link with your middle mouse button (again, press your scroll wheel).
The same thing can be accomplished by holding your Ctrl key while clicking the link. Holding Shift and clicking on a link will open it in a new window. This is especially useful for opening many links when you don’t want to lose focus of your current tab.
20) Going back to the last page – This used to work by hitting backspace but Alt + Left has since become the norm for going back to the previous page. Alt + Right moves forward a page.
21) Reload a page – F5 is well known for being able to refresh a site, but did you know that hitting Ctrl + F5 will ignore the cache on your system and entirely reload a page?
22) Zoom in and out – If you’re having a hard time reading the text on a page, hold Ctrl and tap + (plus) to zoom in or – (minus) to zoom out. Holding Ctrl and scrolling up or down with your mousewheel does the same thing.
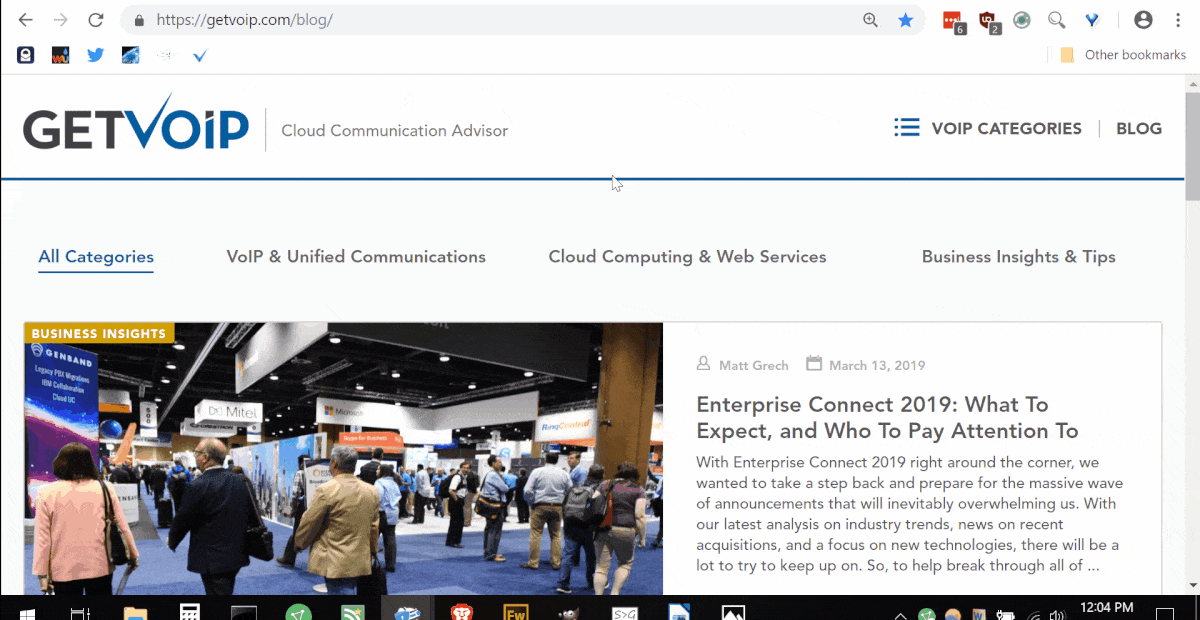
23) Full screen – Need more room to view the content of a page? Pressing F11 will enter full screen mode, hiding your tabs, address bar, bookmarks bar and other parts of the browser’s interface.
24) Search content on a specific site – Entering the following text on a search engine will perform a custom search that only shows results from the defined website – for example: site:GetVoIP.com UCaaS
25) Navigate pages with space bar – Instead of scrolling with your mousewheel, tapping the space bar on a site will move the page down in full-page chunks so you can keep reading. Shift + space bar moves the page up. Holding the space bar is one of the faster ways you can move through a site’s content if you’re trying to reach the end of the page.
26) Fit more sites on your bookmark toolbar – When you save a site to your bookmark toolbar (the bar of bookmarks near your address bar), it generally includes the site’s name. This occupies a lot of space. You can delete the name so only the site’s icon is showing: right click the bookmark > go to Edit > delete the name and click save.
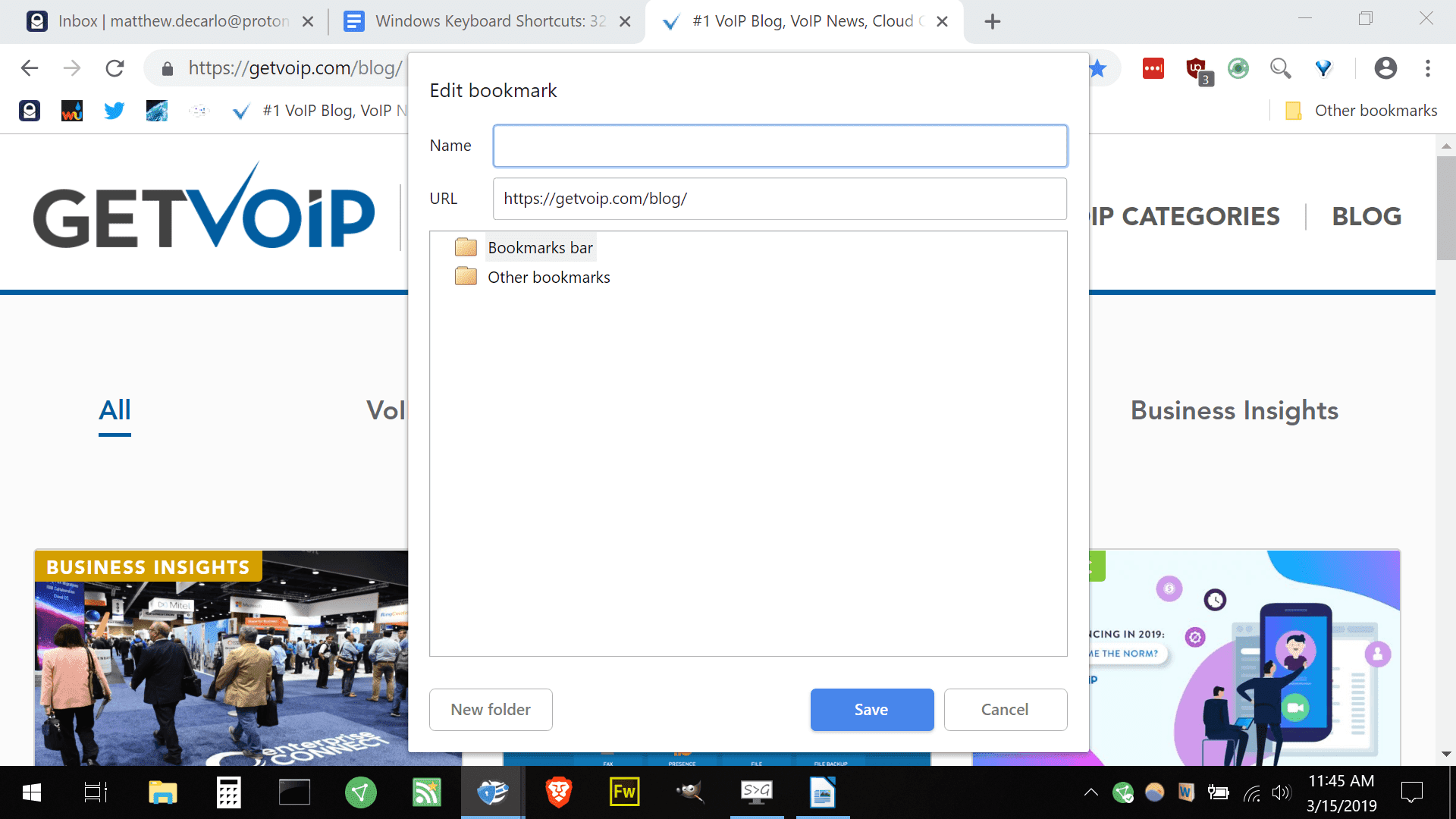
27) YouTube keyboard shortcuts – With a video open on YouTube (and that window in the forefront), you can press K to pause or play the content, J to go back 10 seconds and L to move forward 10 seconds. The left and right arrows go forward or back 5 seconds and M will mute the audio. These work even if you don’t have the video selected on the page (some shortcuts will navigate the page instead of controlling the video depending on what was last clicked).
28) Undo and redo actions – If you accidentally deleted text that you want to bring back or if you made some other change that you’d like to reverse, pressing Ctrl + Z will undo whatever action you made by mistake. On the flip side, Ctrl + Y will redo an action. These are standard shortcuts across almost every productivity application, including image editors, word processors and instant messengers.
29) Navigate and delete text faster – Tapping Ctrl + Backspace will delete an entire word, while Ctrl + Shift + Backspace will delete a whole line of text. Similarly, Ctrl + Left or Right will move your cursor backward or forward entire word and Ctrl + Shift + Left or Right will highlight an entire word (tap up or down to select larger chunks of text).
30) Paste plain text without formatting – It can be frustrating to paste text with leftover formatting from the previous program. Pressing Ctrl + Shift + V will eliminate this formatting so you’re left with plain text on the output.
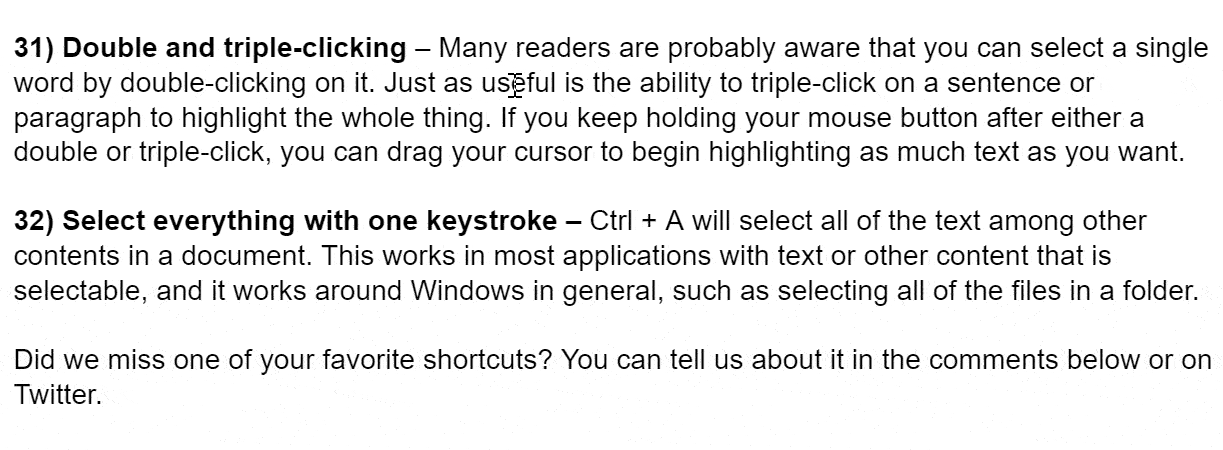
31) Double and triple-clicking – Many readers are probably aware that you can select a single word by double-clicking on it. Just as useful is the ability to triple-click on a sentence or paragraph to highlight the whole thing. If you keep holding your mouse button after either a double or triple-click, you can drag your cursor to begin highlighting as much text as you want.
32) Select everything with one keystroke – Ctrl + A will select all of the text among other contents in a document. This works in most applications with text or other content that is selectable, and it works around Windows in general, such as selecting all of the files in a folder.






![How To Get More Energy At Work [Infographic] How To Get More Energy At Work [Infographic]](images/how_to_boost_your_energy-hero_image-350x186.png)