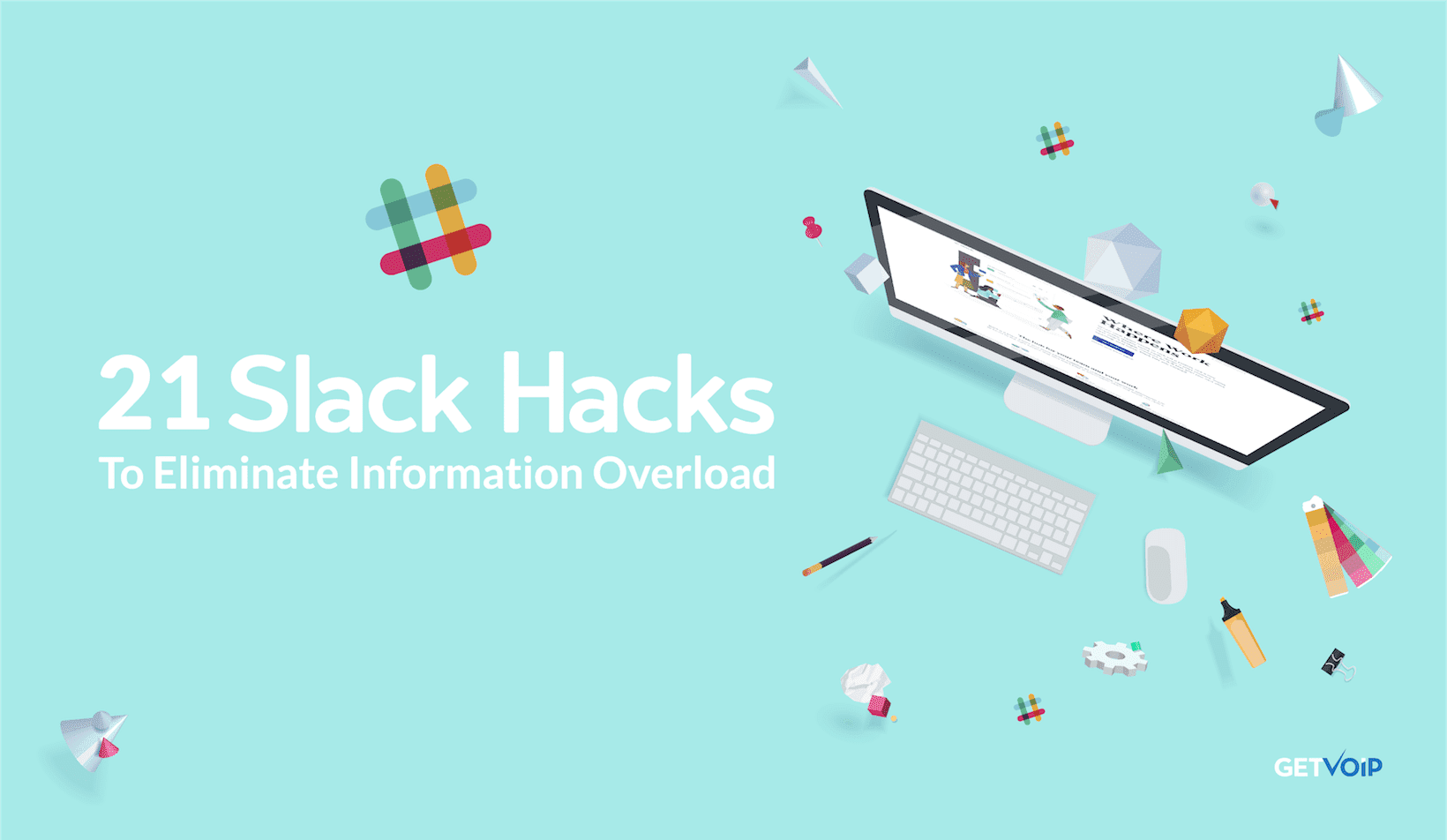Information overload is a real issue that every business faces. In Slack (arguably today’s most powerful team communications software), the problem is extremely multiplied. Every user needs to get comfortable using the collection of highly effective Slack features to slash through the volume and reliably bring to yourself only those items of value for your purposes.
While some users pursue Slack alternatives, a few lesser-known hacks can make the software work better for you, without even resorting to using Slack integrations.
These Slack hacks and tips enable you to overcome common issues that arise from a condition of information overload. Mastering these commands can allow you to seize full control of Slack and use it to streamline your work process and maximize your productivity.
- Use Keyboard Shortcuts
- Consolidate Your Mentions
- Mark All Messages Read
- Use Stars to Build Your To-Do List
- Mark Urgent Items ‘Unread’ and Move On
- Create Keywords to Search Conversations
- Add Search Modifiers
- Use Scientific Ordering of Unread Messages
- Message Yourself
- Toggle Between Conversations
- Customize Your Slackbot
- Conduct Quick Polls
- Share Messages With Yourself
- Send Automatic Reminders
- Use Advanced Searches
- Speed Read by Collapsing GIFs
- Create a Document for Quick Feedback
- Switch to Private Messages When Possible
- Edit Messages After You Send Them
- Use Quick Messaging When Away
- Use Settings and Notifications When Away
1. Use Keyboard Shortcuts
Using keyboard shortcuts is the fastest way to move between Slack channels, clear away unread messages, edit your latest message, and execute other commands including the ability to set reminders.
For a reminder of Slack’s keyboard shortcuts:
- Enter [Ctrl+/] on Windows, or
- Enter [⌘+/] on Mac, to access the complete Slack shortcuts list.
Here are some of the most important shortcuts to learn for significant time-savings:
- Clear off all unread messages: Shift+Esc
- Clear off unread messages in a particular Slack channel: Esc
- Switch to the next unread DM or channel: Alt+Shift+Up Arrow
- Toggle back to previous DM or channel: CMD+[ or Ctrl+[
- Open All unread messages: Ctrl+Shift+A or CMD+Shift+A
- Open All Threads: Ctrl+Shift+T or CMD+Shift+T
- Pen All starred messages: Ctrl+Shift+S or CMD+Shift+S
- Open the Slack conversation search box: Ctrl+T or CMD+T
Then, just type the channel name or DM to access it within seconds.
- Search through messages: Ctrl+F or CMD+F
That takes you to the search box, where you can use Slack’s powerful search filters to find virtually anything. This helps ensure that you don’t need to read everything to keep from miss anything important to you.
To See Slack’s Keyboard Shortcut list for the full directory of shortcuts:
CMD+/ or Ctrl+/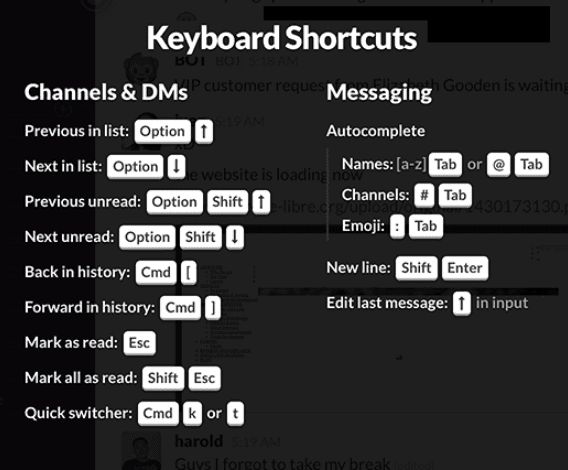
2. Consolidate Your Mentions
The All Unreads accumulate while you’re away. Spending quality time away from the office is essential for optimal performance, but you’re getting every conversation that occurs while you’re gone! That can put you in a classic unhealthy and less productive state of stress, due to information overload when you return to your screen. But, not if you know a Slack hack to manage all of the incoming Slack notifications.
So, to access a more actionable list of unread items, open Slack’s “Activity” pane:
- Click the @ button in the upper right corner of your screen.
This displays all of your mentions and emoji reactions from other users to your posts. This is a collection of information that you would not otherwise see.
After you’re finished replying to all of your direct messages, just:
- Type CMD+Esc
This clears out all unread messages. You lose all of the random conversations you don’t need, and you’ve quickly caught up on all of those that involved you.
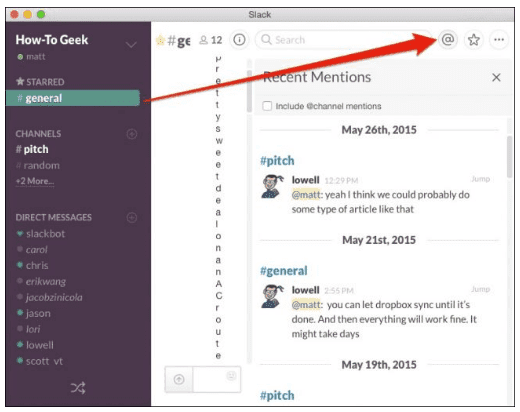
3. Mark All Messages Read
For a feeling of relief, click the “Mark All Messages Read” button at the bottom of your screen.
Then, just leave Slack on the “All Unread” page, and carry on with your workday.
When a new communication comes in, Slack will update and show how many messages you now have in your queue to read:
- Just tap the Return key.
- Read the message.
- Press “r” to clear it.
And go on with your workday.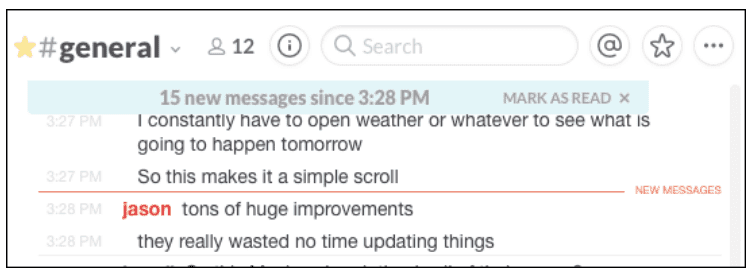
4. Use Stars to Build Your To-Do List
Use the Slack “star” function to build a to-do list for yourself.
When a task or message needs your attention:
- Select the star icon, beside the timestamp.
- Then, click the star icon at the upper right corner of the Slack application, to view all of your starred items.
When you see a non-urgent error or an announcement of interest that you want to follow up on later:
- Just star it, for now, so you can keep working.
- Simply continue starring items through the day.
- Then, during moments when you’re switching tasks, processing communications, or cleaning house, you can process some or all of your starred items. For example, your supervisor posts a training video. Instead of dropping whatever you’re doing to watch it:
Just star it, and watch it during your next break. Starring it saves you from having to remember to scroll back later to find it.
And, after you watch it, just “un-star” it, to understand that it’s done.
Only star the stuff you need/want to follow up on. Click the star beside the timestamp for the message. Then, later, you can access all of your starred messages by clicking the star icon at the top of your screen. Stars function like Slack’s version of Bookmarks.
NOTE: As a less-used alternative form of bookmarking in Slack, you may prefer to:
Use the “Activity” sidebar with emoji bookmarks to draw up important information.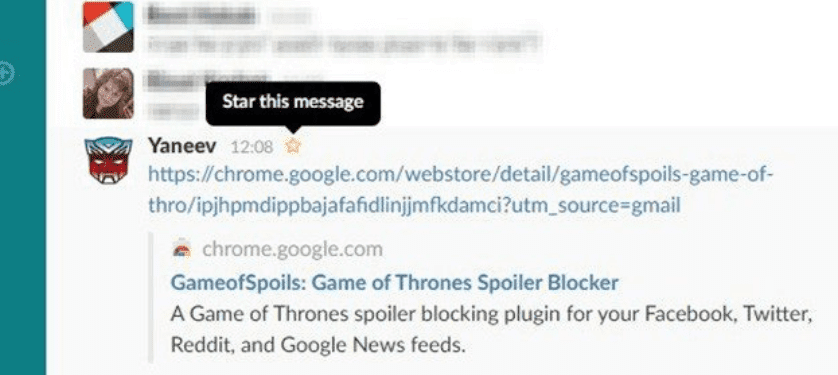
5. Mark Urgent Items ‘Unread’ and Move On
Even if you’ve read your Slack messages, you can still mark them as ‘Unread’, if you want to come back and follow through on it later.
If important messages require action, add a star to it instead. If it’s a time-sensitive action item, you can start it and also add a reminder to prompt yourself with a Slackbot ping. For example:
- /remind me to message @Maria about the project timeline tomorrow at 8 a.m.
To maintain an uncluttered sidebar:
- Go to your preferences in the Slack app.
- Select Advanced Options
- From the Channel List, select “Just my unread channels and DMs”
This will cause your channel list to display only the channels you have not yet read.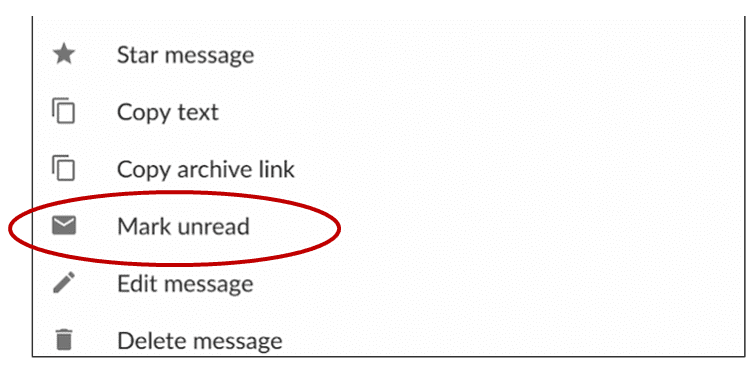
6. Create Keywords to Search Conversations
To avoid missing something important while you’ve got Slack on DND, you can customize Slack notifications, by including keywords that you’re interested in. This is a major time saver that allows you to automatically track and be notified of important topics.
- Go to Preferences on the Slack drop-down menu.
- Click Notification Settings.
- Scroll down to select Highlight Words.
- Edit My Keywords, to add your search terms.
Inside the message box provided, add all of the words and phrases that want to be notified about. (Remember to separate those with commas.) Also, include variants of your name and other search words, as necessary.
Include terms that make sense for your purposes—such as “monthly report”, or development-specific terms, etc., But, don’t make the terms too broad, to prevent getting a flood of notifications about unrelated topics.
- For Slack highlight words, see: Highlight Words
- Use the search term you want organically in the text, or
- Bracket the search term you add, to create a flag that others can recognize for searching the content.
Highlight words don’t prompt phone alerts during DND periods. But, they can help you track topics that are important for your purposes, by updating your notification counter and highlighting matching text. It makes it quick and easy to open a channel and go straight to those mentions that you want to track.
KEEP IN MIND: Of course, it’s reasonable to fear missing a discussion in which your colleagues are talking about something in your area of responsibility. But, you don’t need to read all messages in every channel. Remember:
- When you’re mentioned in a specific channel you’re in, Slack will notify you.
- If you’re not in a channel you’re mentioned in, Slack will advise the user who mentions you that you weren’t notified, and it will ask them if they want the system to notify you.
For all other communications, just rely on your Highlight Words method. Again, go to your Notification settings, and simply list words that you want to know about whenever they’re mentioned.
7. Add Search Modifiers
To save a great amount of time, narrow your search by using modifiers in the search bar. For example:
- Find direct messages you receive, by adding: to me
- Find files and messages a particular channel, by adding: in: channel
- Find messages from an individual user, like Rosa, by adding: from:Rosa
- Narrow your search to a particular date range, by adding: before:date, after:date.
Narrow your search to a specific date, by adding: on:date/month/year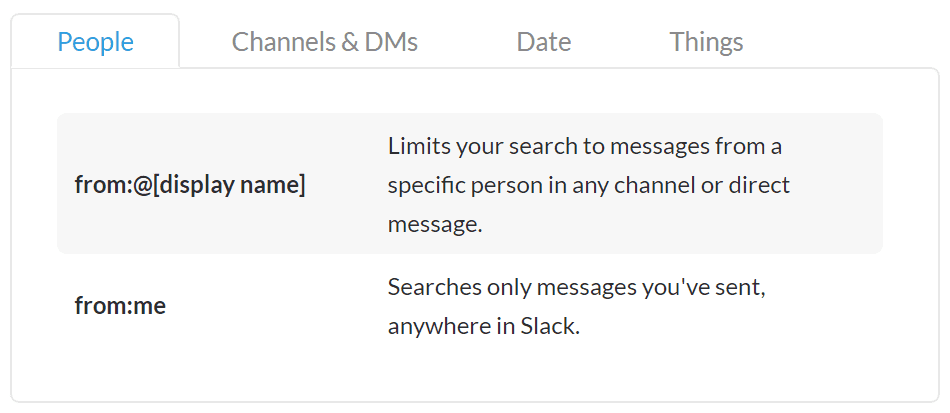
8. Use “Scientific” Ordering of Unread Messages
Instead of going through each channel to catch up on all that has happened during the past day(s), take an approach that yields a greater number of actionable items for you.
All Unreads displays all messages that you haven’t read, from all of your channels, in one location. All of the same functional features are available for you to use from this view that you use when working on individual channels. For example, you can:
- Begin a new thread, to continue a conversation.
- Star a message.
- Click on a message’s timestamp, to go directly to that point in the channel’s conversation.
- Use an emoji to react to messages.
Instead of laboriously scrolling through a long channel to try to find unread messages that are relevant to you, only to discover that you’ve gone too far, use the All Unreads.
All Unreads enables alphabetical browsing of unread channels or brewing by the oldest or newest messages.
Slack’s premier feature in this area is, however, the search by Scientific order. It displays channels in the order that Slack estimates are most important to you, and its degree of accuracy is pretty impressive.
To hide channels that aren’t as important, and keep them hidden in the future:
- Click a channel name on the list, to hide all of its messages.
- Use right and left arrow keys to switch to the next unread channel on the list.
Type “r” to mark all messages in the channel as Read.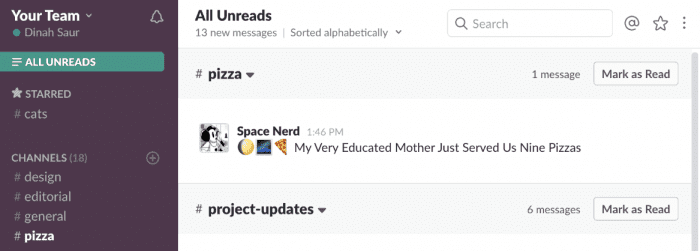
9. Message Yourself
You can communicate with yourself by leaving messages for your user ID in Slack, which you can do from any conversation window. It’s an ideal place to leave notes for yourself for later retrieval, such as pasted instructions for a task, random reminders, handy “How To” instructions, etc..
You can define search limits to just things you’ve sent yourself by simply adding a category identifier to your search term. For example: If you want to find a lakeside cabin resort brochure you shared with yourself, you could use a search, such as:
- “in:@yourslackname lakeside cabin”
You can think of Slack as a one-stop-shop for any searchable items you want to keep for later retrieval—like an extension of your memory.
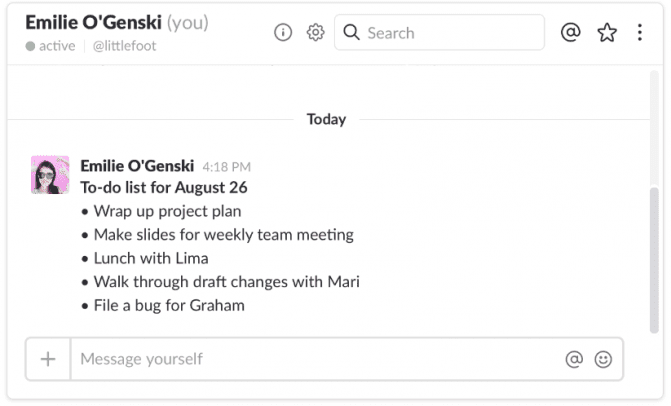
10. Toggle Between Conversations
Instead of scrolling, then clicking from channel to channel and from one conversation to the next on Slack, you can use the Quick Switcher. It turns out that ctrl+K is the fastest way to open a conversation:
- On a PC: Select [Ctrl]+[K]
- On a Mac: Select [⌘]+[K]
You can catch up on conversations quickly.
- To go to the next unread conversation, use:
[Option]+[Shift]+[↑] / [Alt]+[Shift]+[↑]
- To go back to the last conversation, use:
[Option]+[Shift]+[↓] / [Alt]+[Shift]+[↓]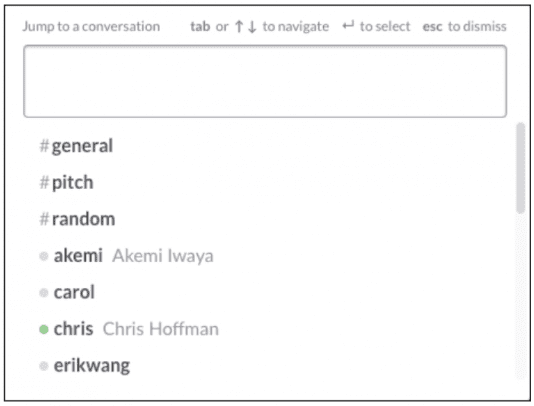
11. Customize Your Slackbot
Teach your Slackbot to provide proper responses to important or frequently received queries, so you can avoid many interruptions throughout the day. To customize Slackbot responses in your channels:
- Go to the “Customize Your Workspace” page.
- Set your Slackbot to respond for you when someone uses your specified words or phrases. For example: On your behalf, your Slackbot can answer questions such as:
“When is the weekly team meeting?”
“What is the URL for the Google Docs folder for PR 4321?”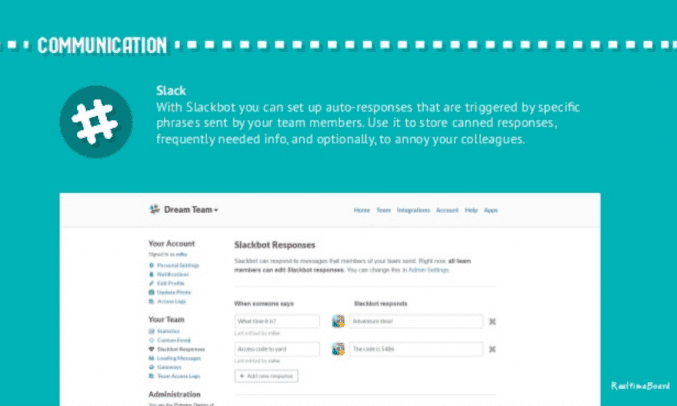
12. Conduct Quick Polls
Let Slack help you save a lot of time and back-and-forth communications trying to reach a consensus on anything from settling on the date to reschedule a team meeting.
To schedule the meeting, you only need to find out what time most of the necessary attendees can be there, so:
- First, download Slack’s Simple Poll app.
- Then, simply type: /poll, followed by the text of your “question?”, followed by the “options”.
For example: /poll “What time should we have the team meeting?” “11 am” “1 pm” “4 pm”.
This method eliminated the potential for protracted back-and-forth communications just to collect answers to simple questions.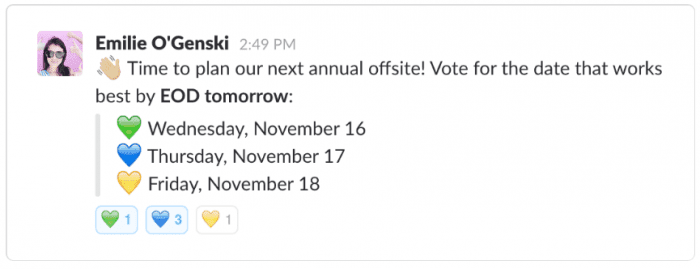
13. Share Messages With Yourself
When someone shares a post, message or file that you may want to reference in the future, just share it with yourself through your direct message channel. That moves it to a less crowded location, where it’s easier to find later. To share an item with yourself:
- Hover over the message.
- Select the “Share with” icon.
- Then, share it on your channel.
- Add a keyword to optimize its searchability.
It’s a handy way to create collections of useful items. You can use it for important posts, files and messages.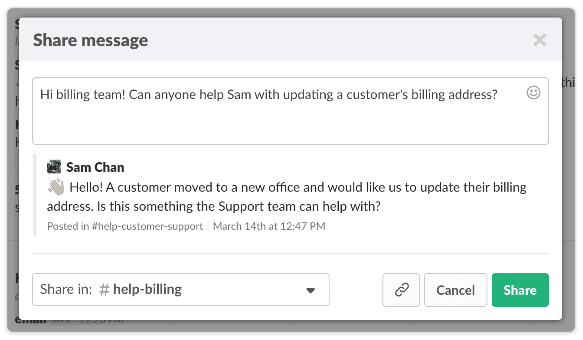
14. Send Automatic Reminders
The powerful Slack reminder function allows you to remind yourself, other users, or a communication channel about an event at a particular time or in a timeframe. Your helpful Slackbot will send you a reminder when due, and you can hit snooze or mark the item as completed.
You can provide reminders to yourself or others, using various time formats, such as:
- /remind me to check incoming registrations in 2 hours
- /remind @bruce to check PR 7851 on Wednesday at 2:00 p.m.
- /remind me to dial into the department meeting at 10:00 a.m. on Monday.
To display all reminders you’ve set up, use:
- /remind list
To automate your reminders to help people meet their deadlines, use:
- /remind @name, whatever she or he needs to do and what day
For example: /remind @jane to reserve conference room 3 for Thursday at 9:00 a.m.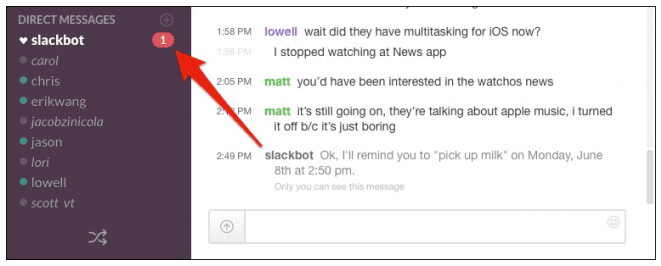
15. Use Advanced Searches
One of the most powerful time-saving tools Slack offers is easily searchable messages and files. Channels move very fast, but an array of advanced search commands allows you to capture exactly what you need to find in minimal time.
For Direct Messages
- To searches files and/or messages in a particular channel, use: in:channelname
- To search your direct messages with a particular user, use: in:name
Files or Messages to You From a Particular Person
- To search only messages sent by you, to any location in Slack, use: from:me
- To limit your search to messages from a particular person in any direct message or channel, use: from:username
Starred Items, Links, and Emoji Reactions
- To narrow your search to messages containing a specified URL, use: has:link
- To find only messages you’ve starred, use: has:star
- To find only messages containing a particular emoji, use: has:emojiname
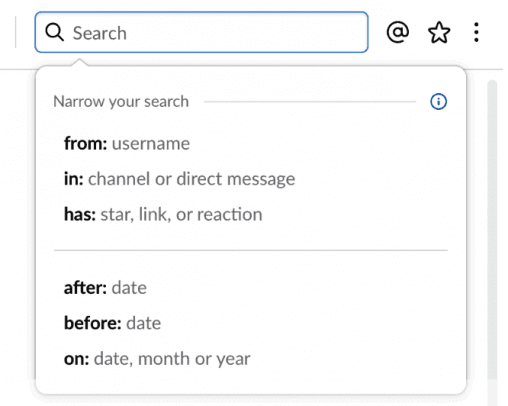
16. Speed Read By Collapsing GIFs
Trudging through a long series of GIF images and Giphy images trying to find the text comment you want to read can frequently be excessively time-consuming. Move through GIF-heavy messages by opening and closing files using the /collapse and /expand commands.
- To collapse all video and inline images in a message, use this command: /collapse
- To make the visual images reappear, use: /expand
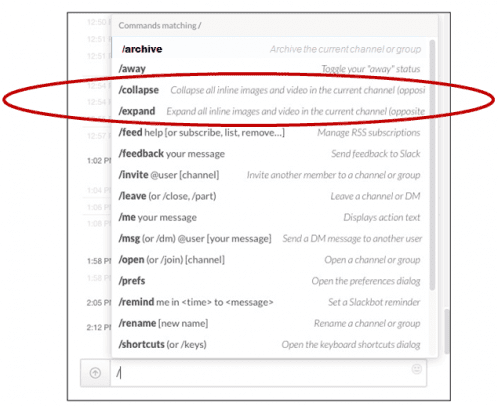
17. Create a Document for Quick Feedback
Create posts in your channel, to create a document and reach out for feedback on it quickly.
In particular, this is a good tool for creating quick private or shared To-Do lists.
- Insert checkboxes in your To-Do lists, if desired.
- You and others can click to check off items as they are addressed.
- And, you can comment on listed items.
This convenience saves you from having to move over to another software program for managing tasks.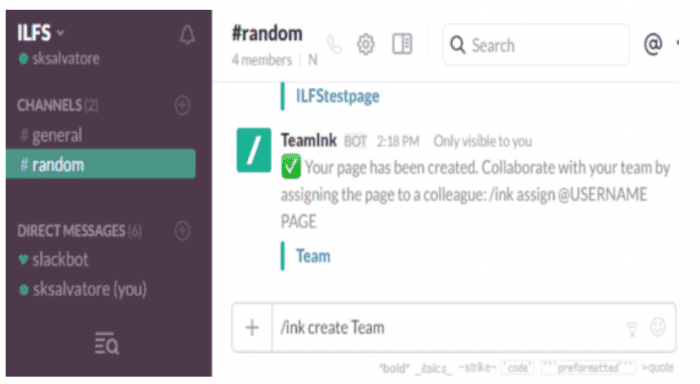
18. Switch to Private Messages When Possible
Minimize disruptions to the group, and set an example that encourages the group to do the same to help reduce disruptions that impact your productivity. Cut the number of messages sent to the whole group, by following up group messages with direct messages when possible.
After you find that a person in the group has the answer you’re looking for, then discontinue sending follow up communications to the entire group.
Continue communicating with only the relevant person, by using:
- /msg @user [your message]

19. Edit Messages After You Send Them
When (not if) you make a typo or another error in a message that can cause significant confusion, instead of doing the tedious process of sending a new message just to explain yourself when you make a mistake in a message, you can much more quickly correct yourself by editing a message you’ve already sent in a conversation.
To edit a message you’ve sent:
- Select the ↑ arrow key
- Edit your message as needed
- Then, select “Enter”
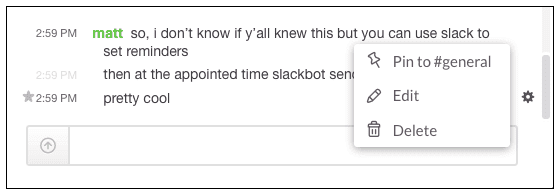
20. Use Quick Messaging When Away
If you’re leaving for the afternoon, taking a moment to provide the courtesy of letting other users know you’re away can save frustration for them, and it can increase your and your team members’ efficiency.
To send interested parties a direct message, just type:
- /msg @Name or /dm @name into any message text box
As the whole team gets on board with letting you and others know during periods when there’s no point in trying to reach someone for immediate responses, everything runs a little smoother in the group, and the smoother operation translates into time savings.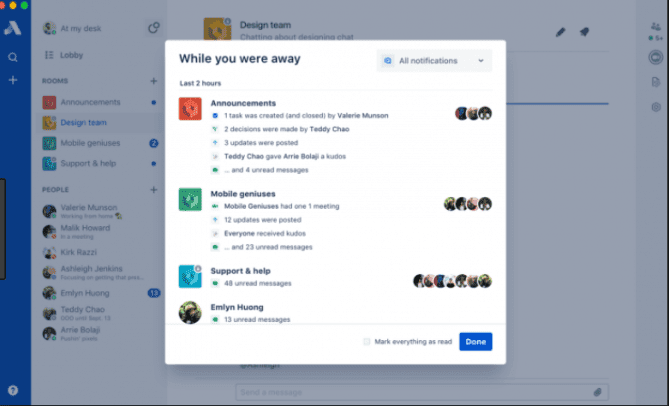
21. Use Settings and Notifications When Away
Allow yourself some uninterrupted time during your most productive hours during the day and during your relaxation time in the evening, by setting your Do Not Disturb (DND) mode. That will cause Slack to remain quiet, except in communications in which you are mentioned directly.
To schedule your settings in advance, or to set periods whenever you wish, enter a simple command:
- /dnd in any channel
- Then, just enter the amount of time you want to snooze your notifications.
For example: /dnd for two hours.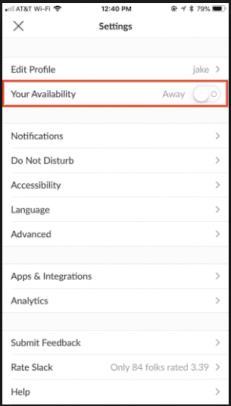
Shortcuts Keep Slack Interactions Trim and Agile
You may be a user buried under a daily avalanche of mentions and general channel information. The red dot may be controlling your workday. If over-communication through Slack is distracting you from actually getting your work done, you’re not alone. Managing the deluge is something of an art form.
Reaching an artful level of Slack mastery first requires recognizing your situation. If Slack is taking up too much time, and then figuring out what works best for you to allow you the right balance between using Slack to keep in communications with your team, and stopping Slack from interfering with your work or impacting your efficiency.
The more of the above described hacks and tips you master, the more tools you will have for elevating yourself from the hair-pulling level of Slack user to a savvy Slacker who can play the Slack system like a finely tuned instrument. As a master Slacker, you can smoothly glean all you want from its cascading volume of communications, confidently letting flow past you all that doesn’t meaningfully benefit your work, your goals, and your vision for the larger mission.
Additional Reading