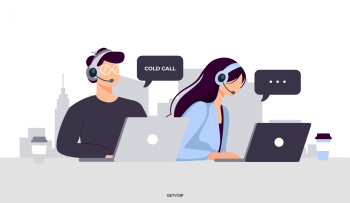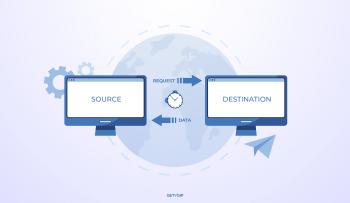More and more teams and businesses are switching over from email to team messaging solutions for one main reason: to make communications simpler, and workers more productive. And at the end of the day, that’s why we use tools — to make the job easier.
While team messaging solutions do a great job at simplifying our communications, allowing us to instantly jump into a conversation or keep the context front and center, they fall flat in helping us keep the big picture in mind. That’s where team collaboration software fits in.
Your Team Needs a Project Management Solution
With one centralized location shared by all members of the team, projects can be completed on time, collaboration can happen instantly, and none of your tasks will ever slip through the cracks again. The argument for a project management tool is an easy one to make, simply outfit your teams with whatever they need to stay productive. The tricky part comes when your business now has to decide exactly what project management solution is right for the way your teams operate.
Not every solution will include the same features, cost the same, or even organize your data in the same way. In fact, the largest difference you will come across are the approaches used towards project management. Whether your team is looking for something with a visual focus, or just a basic digital notepad, there is a solution out there. And, two of the most popular solutions you will come across in your search without a doubt will be Trello and Asana.
Both solutions have their loyal fans, and both solutions make a very compelling case — but which is right for your business? We’ll take an in-depth look at what both providers have to offer to help your team make the right decision.
While pricing should not serve as the be-all end-all factor in your decision, the cost of a solution is still a very crucial aspect to the whole equation. Subscription models generally offer multiple subscription tiers, with limitations shrinking as the price grows.
Starting off at a free tier, your team will generally gain basic access to the platform, but have limitations placed on specific factors, like the amount of users your team can support, or the number of projects your team can host. More often than not, the pricing difference between two solutions will be pretty drastic, with different providers sitting at different price points.
| Asana | Trello |
Free:
|
Free:
|
Premium: $9.99/user/mo
|
Business Class: $9.99/user/mo
|
Enterprise: Request Quote
|
Enterprise: $20.83/user/mo
|
But when it comes to both Asana and Trello, we’re looking at some fairly competitive pricing between the two solutions. The biggest difference you’ll notice in the pricing breakdown between these two solutions again falls on the limitations. Small teams would benefit from either of the providers’ free plans; either way, there would be a trade-off.
If anything, Asana’s free plan offers a bit more, but caps users to 15. Trello has no user limit, but caps your integrations to only one per board, and limits file attachments to 10mb in size. For comparison, Asana places a 100mb file size limit on all of its plans, but allows integrations with Box, DropBox, and Google Drive.
However, upgrade to Premium, and things start to tilt a bit more. For $9.99 per user, per month, Asana expands the platform to shed its user limitations, allows unlimited dashboards, and adds in features like Priority Support and a Single Sign On function. On the flip side, Trello’s file size limit expands past any of Asana’s plans, with support for 250mb files. Trello also sheds its integrations restrictions at the Business Class level, and adds user controls like restricted membership access, custom backgrounds, and enhanced security controls.
Verdict: Draw — Depending on what your team needs, and how much they are willing to spend, the winner here will differ in each case. Those who need a free plan might do better sticking with Trello because it has less restrictions, but those who upgrade may prefer Asana’s flexibility and added features.
Now, I always preface my design category by explaining that design is completely subjective. What works for me might be confusing for someone else, or what’s appealing to me might be ugly to someone else. Design is not something that can be stripped down to factual bullet points and compared apples to apples. However, the graphical user interface design of an app does have two very important jobs: 1) Obviously to look good 2) Help guide users through the app as easily as possible.
If you have ever attempted to open a push door by pulling, it’s not your fault. If you can’t figure out how to use that new microwave, it’s not your fault. It’s the designers’ fault in both cases for creating products that are cluttered and confusing. Any engineer will tell you, “form follows function,” which means something should be designed based on how it operates and is used. The same should carry over to the apps we use: if the design is pretty, yet complicated and confusing, no one is going to use it.
When it comes to the design of project management tools, the important piece of the puzzle is how your information is represented. If all you want is just a blank canvas to scribble on, there are digital whiteboards for that. The entire point is to make keeping track of tasks, projects, and teams as simple as possible. Hiding that in formation behind confusing menus is just missing the entire purpose. So, let’s see how the these two solutions compare.
Asana’s Design Approach
While still a well-thought-out design, Asana comes across as a bit cluttered. While we will see Trello sticks to one approach, what’s really unique about Asana is the ability to jump between a more traditional list-based view, and a visually-focused, card-based view. However, the downfall is that with far more options between customization and organization, Asana can come across as complicated and cluttered to the unexpected user.
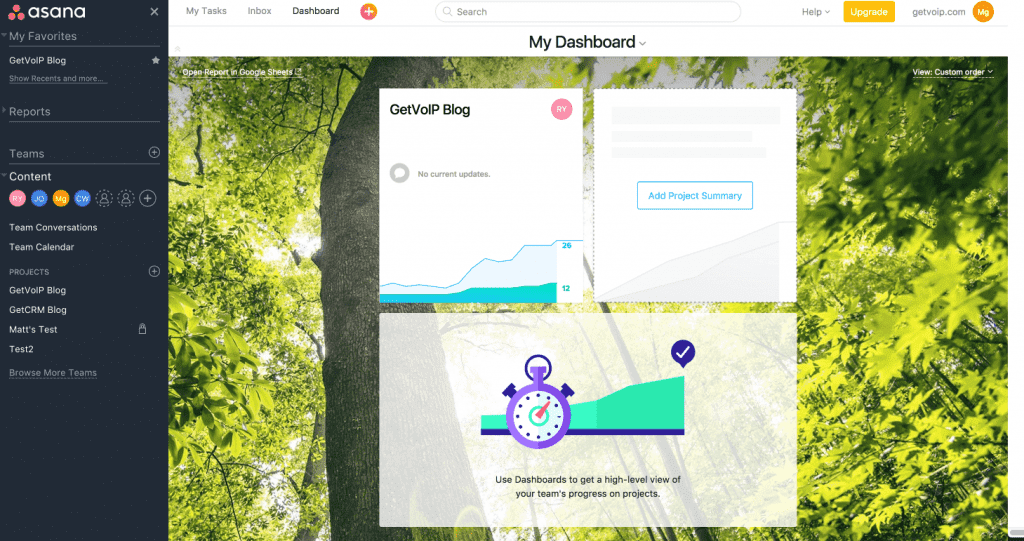
This of course could prove to be a big positive for some, with the ability to really control your view, utilize different layouts for different projects, and take full advantage of the customization. The overall design itself on its own is not bad at all, but it does have a few confusing elements worth noting.
What’s nice is that the design incorporates clear and obvious menu sections, designated by solid color panels on the left side and top of the screen. The main menu along the left side houses more options including “Favorite” projects and tasks, Reports, Teams, Conversations, Calendar, and Projects.
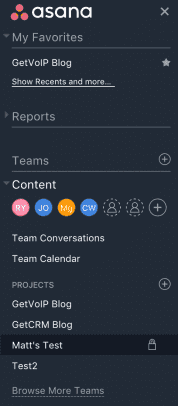
Meanwhile, the top menu includes more navigation for the content window, with options like “Board,” “Conversations,” “Calendar,” “Progress,” and “Files.” You may notice that there is a bit of redundancy here, which leads to the cluttered feel of the design. The main content window then houses either a text-based list view of your projects, and then tasks, or a visual-based card view like Trello.
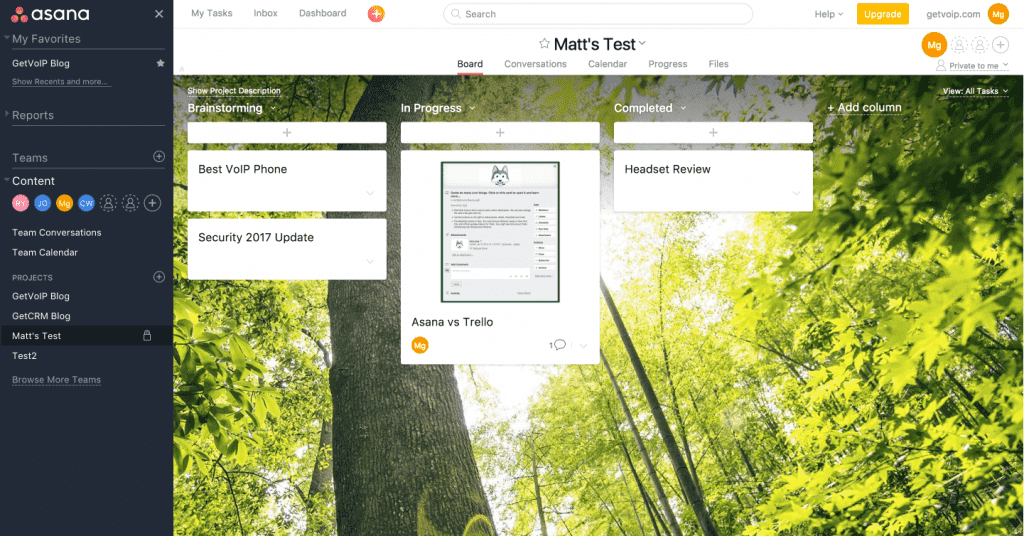
Overall, Asana feels a bit more cluttered, but that’s because it has a bit more going on. With features like calendars, conversations, and reports, Asana requires more buttons. Two navigation menus help users jump around with ease, and the main context window is clearly distinguished from these menus. The options can be powerful, but can also be overwhelming to some users.
Trello’s Design Approach
When searching for a project management tool, the biggest difference you will come across when comparing is the different organizational approach utilized. Basecamp, for example, is considered great by many if all you need is a simple list. Trello, on the other hand, has one major focus in their method: a visually-focused approach to project organization.
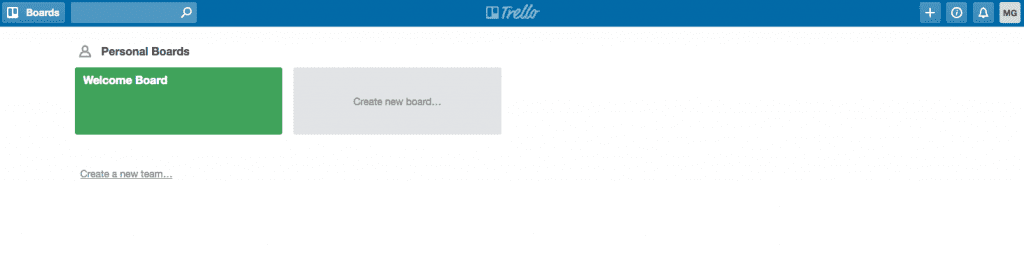
Users are essentially provided with a blank canvas, almost like a large bulletin board, that teams can then pin different tasks to. Overall the design is incredibly clean; color and shape are used to separate different sections without any ambiguity.
Trello uses otherwise blank pages to house your information: first with a selection of different Boards (or teams). Clicking on a board brings you to a new blank canvas, where users will house all of their projects and tasks in “Lists” to be represented visually as “Cards.”
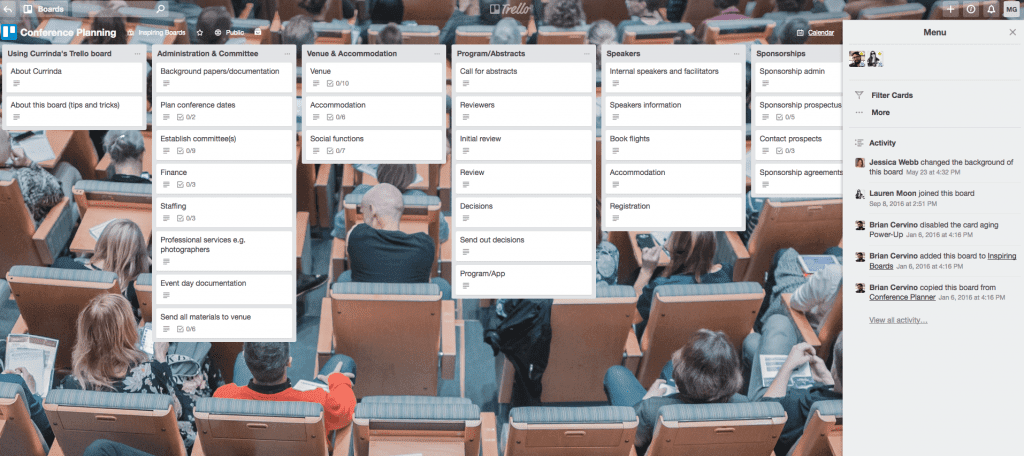
The top of the screen has a small menu, housing a “back button” to go back home to your team and board selection, a “boards” button to open a drop down menu to access recent or personalized boards, a search function, and some more account controls on the far right.
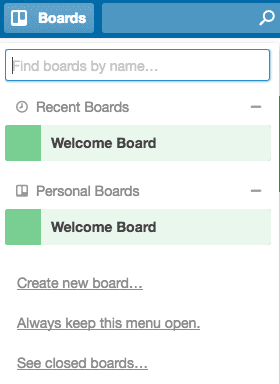
The right side of the screen houses its own menu once you dive into a specific project, with options for customization and card filters as well as an activity feed of everything that happened in Trello. Overall the design is simple and neat, navigation is made easy with only a few buttons, and distractions are kept to a minimum. Your information is front and center and made incredibly clear and obvious thanks to the visual approach Trello utilizes.
Verdict: Trello — Now I understand this is subjective, but only after weeks of using Asana have I finally felt at home. Trello, on the other hand, felt familiar and intuitive as soon as I launched the app.
As I said above, design is more than just putting a fresh coat of paint on your app, or adding in flashy animations to look cool. Design needs to help guide users through the app, and dictate how they interact with the solution. Because of this, design lends itself directly to the user experience of an app.
Far more important than the UI itself, the UX of an app will ultimately make or break its usage. If your app is easy to use, familiar, and comfortable, users will be happy to spend time there. But if your app is confusing, cluttered, filled with redundant buttons, and too many options, then many will abandon the solution for a simpler one.
Using Asana
Now, this is where Asana starts to get a bit more confusing. With so many different options, menus, and views to choose from, it can be easy to find yourself lost. In my own personal anecdote, when switching over from Basecamp, I found myself clicking on “My Tasks” only to find an empty page as opposed to my expected list of tasks.
As it turns out, tasks will only appear here if they are assigned to you. However, once I realized this, I found it very handy to have my own specific tasks right there in front of me as soon as I opened the app. Overall, Asana does allow for some powerful customization, and you’ll get the hang of it if you take the time to familiarize yourself.
With the ability to jump between both a Trello style, visually-focused board and a more standard text-based approach, the experience changes as well.
Asana’s Organization Hierarchy:
- The first screen users will be greeted with is the “My Dashboard” view. From here, users can access both the left side, and top screen navigation menus to jump between different Teams, Projects, and relevant conversations or calendars.
- Within the main context window, the “My Dashboard” view also houses relevant information to the different “Projects” a user is a member of. This includes a “Project Summary,” and some unique cards to measure the progress of different projects.
- Navigating to their assigned “Project,” users will then be greeted with the main content, either in a text-based list format, or a visual-based card format.
- In the text-based list format, users are simply provided with a blank page and lines, with each line representing a different Task. Users can create sections to help separate these tasks (similar to “Lists” in Trello’s visual-based approach).
- In both views, clicking on a specific Task opens up an in-depth view to see any attached files, a description, and any comments as well as an activity feed on the task.
- Users can also add “Subtasks” to any task to break it down even further. Each subtask can be dismissed independently of the full task.
Overall, Asana’s visual Board function works just like Trello: a blank canvas that can be filled with lists, which can then be filled with cards for each individual project. Clicking on a card brings up more detailed information. But, when it comes to the List approach, things begin to differ.
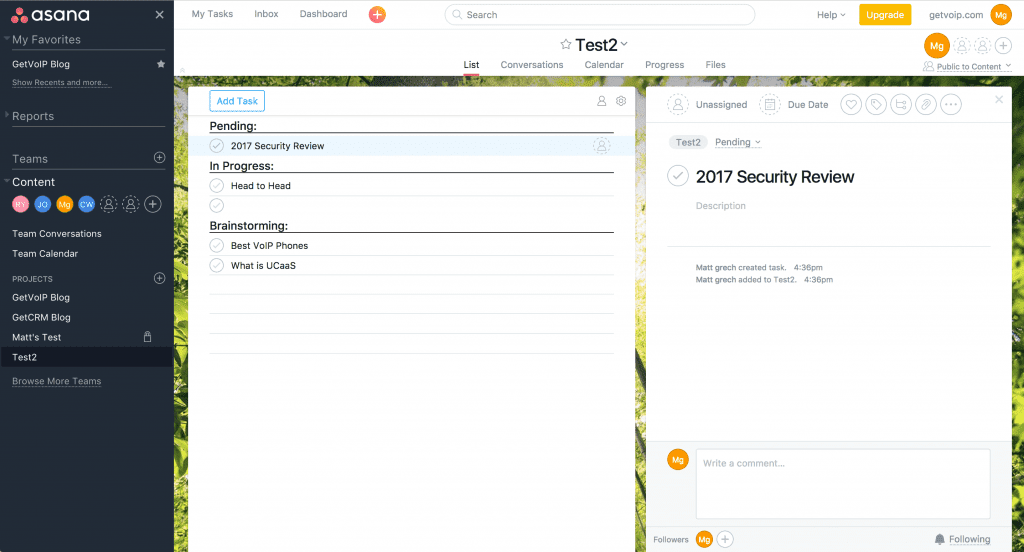
Users are given a blank sheet of what resembles a notebook, with just lines to write on. Each line represents a different task, and clicking on a task changes your view to shrink the list, and expand more details about the selected task. Tasks can then have files and subtasks added; comments can be shared, and notes can be jotted down. Users can also add in sections to organize independent lists, and tasks can even be broken down further into subtasks.
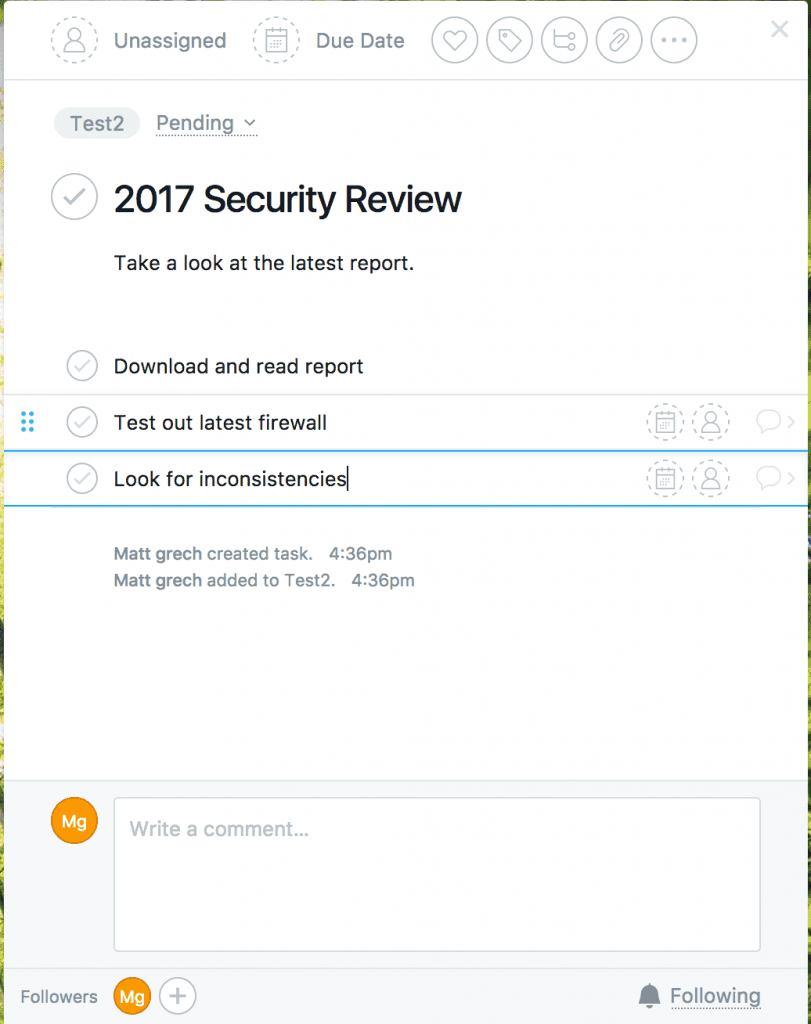
Beyond organization, users have the ability to “Favorite” specific projects or tasks for quick access in this permanent menu, which is a nice touch. The left menu does allow for quick navigation, with access to all Reports, Team Conversations, Team Calendars, and Projects permanently housed in the same location. The top menu changes based on your content view, but generally offers that previously mentioned redundancy.
Asana overall offers a bit more in the end: less limits to integrations, no file limit on the free plan, and the option to jump between different views. More importantly, it offers two big features I keep mentioning: the Calendar and Team Conversations, adding in another element of collaboration to the entire app. When it comes to in-depth organization, Asana allows for a bit more customization, but the options might be overbearing to teams searching for simplicity.
Using Trello:
So the idea with Trello is that you’re given a blank board to start, and the first step of organization is to establish a board for your specific team. This board is just that — a blank canvas that be filled with “Lists,” which can then be filled with “cards.” Lists will be used to organize different projects, tasks, or priorities.
These lists will then be populated with Cards, with each card representing a specific task. Since Trello is visually-focused in nature, these cards can highlight specific information, like who is assigned to the topic, any attached images, and a brief description.
Clicking on the card brings up even more details and options. But at the end of the day, that’s all Trello really is — a blank board to start with, lists to populate it, and cards to visually represent each task.
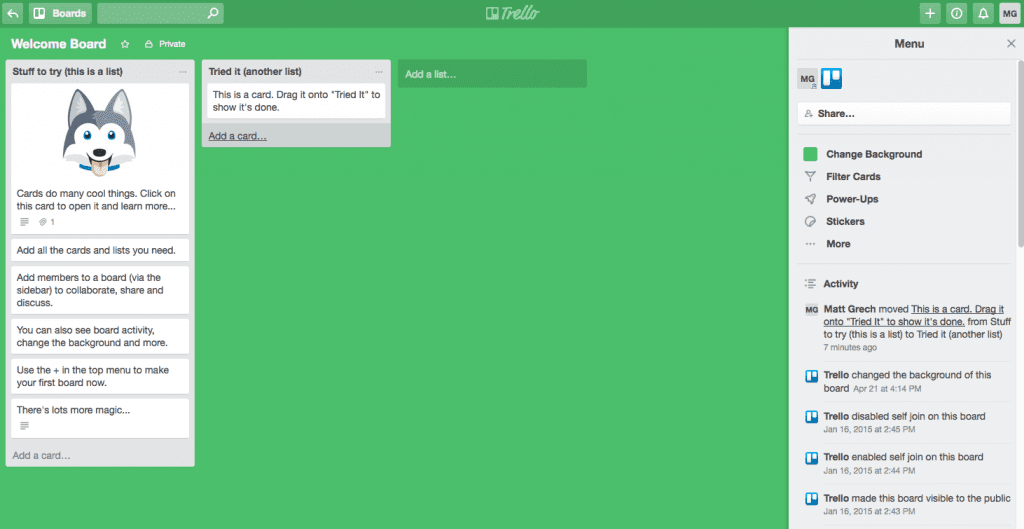
Trello’s Organization Hierarchy:
- Upon first opening the app, users are greeted with a home screen that houses all “Boards.” Boards can be personal, private, or Team-oriented to be utilized by multiple members.
- Each specific Board, either Team or Personal, acts as its own unique workspace — a “blank canvas” for users to fill with relevant “Lists.”
- Lists are organizational tools to help separate priorities, tasks, or areas of focus.
- Lists will house tasks and represent them as “Cards,” with a brief glimpse of important information.
- Clicking on a specific Card opens up a dedicated view for that task, allowing users to view the description of the task, all attached files, and even hold a conversation by submitting comments.
- Users can navigate around Trello from the top menu, with options to “Go Back Home,” or a simple “Boards” drop down menu for quick access to every board that user is a member of.
Clicking on a specific card will highlight that task and open up a new window for you. Here, users can hold more in-depth collaboration: they can write a description of the task, add or view any attachments, add comments to the discussion, add new members to the task, label the task, add a check list, due date, or even subscribe for notifications.
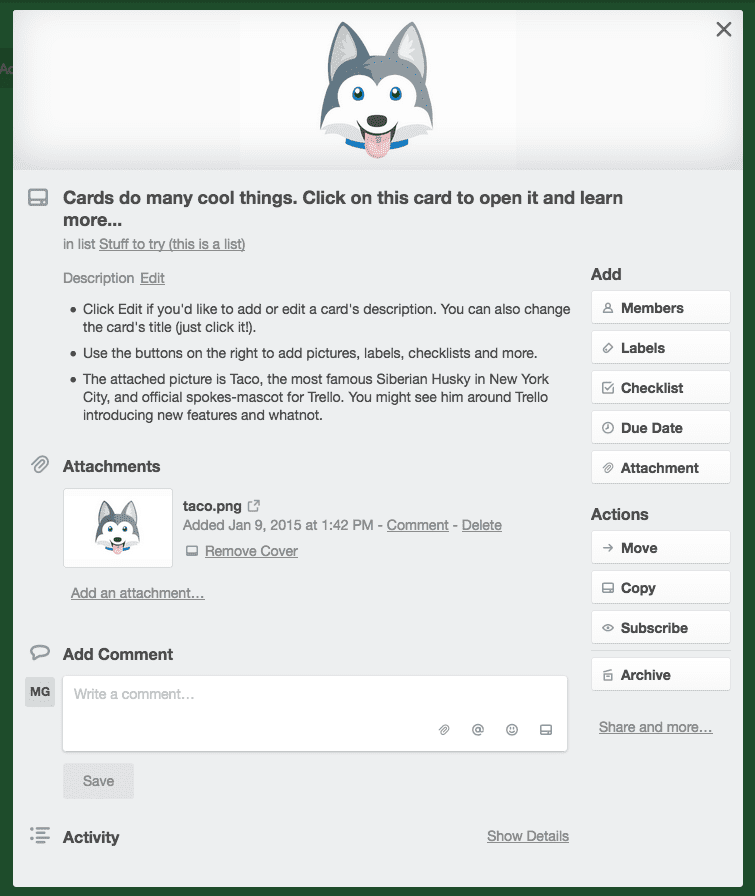
Each task also has their own unique activity feed to keep track of all the changes made. For more generic functions, the right side menu allows users to view a board-wide activity feed and access customization options such as background color or image, filter cards based on specific preferences (like color coded, or assigned to), react with “stickers,” manage your integrations, or even configure email and export settings.
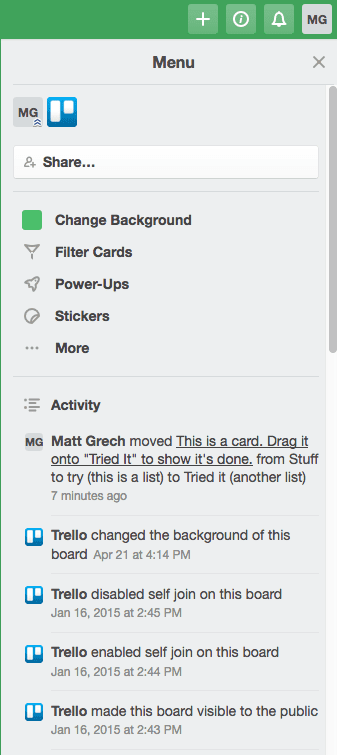
I think one of Trello’s strongest points is the level of organization it allows, without throwing too much at the user. Conversations are left to each individual task, and all the information a user will need can be seen at a very quick glance. With only one menu section, users can jump around the app at their will by utilizing an advanced search function, or the fairly in-depth Boards menu to jump between different teams and boards — there’s even quick access to all recently visited boards.
Verdict: Asana – It may seem confusing at first, but Asana simply offers greater functionality over Trello. Users have more options to customize their views, integrated conversations and calendars help keep everything in one app, and Asana feels like a more complete package.
For this comparison, a features category is a bit different. When we compare Business VoIP providers, we like to take a look at exactly what calling features your business gains based on each individual plans. When it comes to Team Messaging solutions, we like to take a look at the features you gain beyond simple messaging. But when it comes to Project Management solutions, this gets a little more complicated.
At their core, the features are very similar, as the goal itself is similar. However, depending on how your information and data is represented, the features might change. Trello is focused visually, while Asana provides options to use a text-based approach. This doesn’t mean Asana has better features, but that it spreads its focus out more. Either way, we thought it was worth taking a look at what both solutions allow users to even do.
| Asana: | Trello: |
| List or Board based views | Board view only |
| Advanced search and progress reporting functions | Advanced Search |
| Task’s can be linked together as dependencies | Color Code Tasks |
| Tasks can be expanded with subtasks | Respond to other users or tasks with “stickers” |
| Custom use templates | Custom use templates |
| Set permissions for private teams and projects | Set permissions for private teams and projects |
| Admin Controls | Admin Controls |
| Team Calendars | Guest Access |
| Team Conversations unrelated to specific tasks | Custom Backgrounds |
| Utilize custom fields to add data to projects, changing field names, types and values | Email notifications |
| Set due dates and due times | Push notifications |
| Attach files up to 100mb in size (on all plans) | Set due dates an due times |
| Team wide activity feeds | Attach files up to 250 mb in size (Business Class) |
| Automatic updates to email inbox | Share, Print, Export Boards |
| Track tasks and add new followers to them | Activity feed |
| Push notifications | Comments on tasks |
| Comment on tasks | |
| Custom backgrounds |
While these list are somewhat basic, and barebones, this offers a general representation of what these apps allow us to do. We can organize our tasks in different ways, utilize email or mobile push notifications, share files, and add in comments. This is generally all standard.
However, what you will notice is a few key differences: Asana simply has more features and capabilities than Trello, including a team wide calendars and conversations, as well as in-depth progress reporting tools. But, you’ll notice there is almost always a trade off here, for example Asana has a smaller file size limit for attachments and uploads.
Verdict: Asana — Ignoring the price point of the equation, Asana simply offers more functions, features, customization, and expandability for the solution.
No longer is a solution complete as just a stand-alone island of functionality. At this point, integrations in business solutions are incredibly crucial to any team. Integrations save us time, and offer a giant boost to productivity — users can link together two or more applications to streamline just about every process they handle. So when it comes to searching for a solution, integrations should be high on your list.
Since just about every single solution is capable of linking with other applications, it isn’t enough just to ensure that solution can be opened to integrations. Rather, teams should see if new solutions currently support integrations for the other tools the team is already relying on.
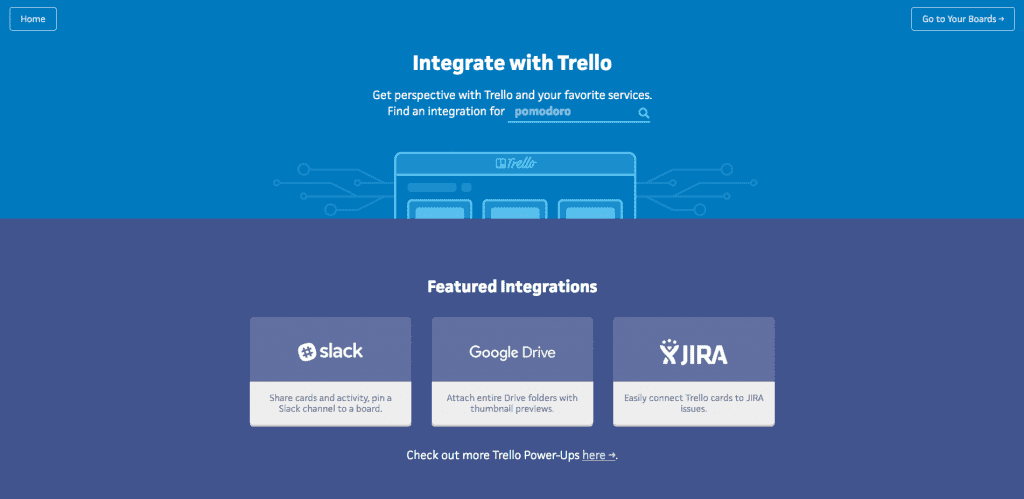
Even further than that, as we discussed in the pricing section, many providers will place limitations on different tiers of their product offerings. While these integration limits are normally generous, if your team is left picking and choosing what solutions to sacrifice, then you really aren’t getting your full money’s worth.
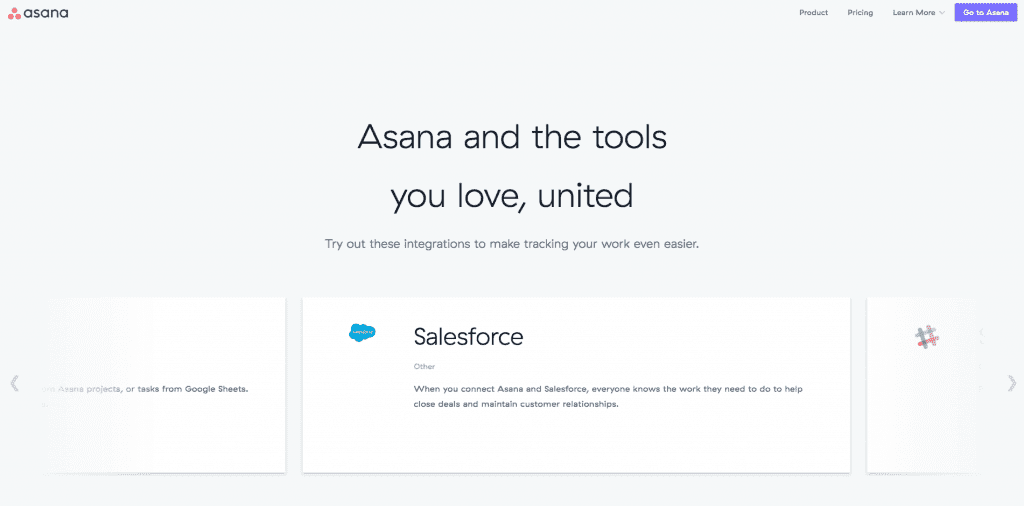
Both Asana and Trello have extensive integration lists; however, if volume is your measure of interest, then Trello has a bit of a leg up here. While Asana’s official database caps out at 63, Trello’s list extends to a relatively impressive 152. Now, this does not mean that Trello offers better integrations, just that their official “power-ups” list is longer. What’s worth noting is that Trello adds on some basic feature integrations as “power-ups,” while Asana stays more focused on integrations with other apps.
Overall, however, both Asana and Trello offer the major integrations you would expect, like Slack, Salesforce, Gmail, Google Drive, Dropbox, and even Mailchimp.
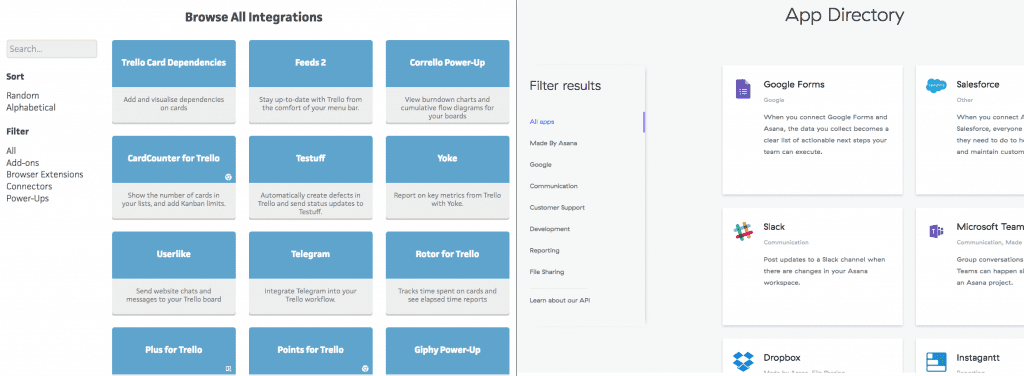
But the biggest difference here is the limitations placed on integrations. Asana does not limit the number of integrations any account can have, ever. Add as many as you would like, even on the free plan. However, on the flip side, Trello includes integration limits.
Free users are limited to one power-up per board. You can use different power-ups on different boards, but only one per. Thankfully, users only need to upgrade to the Business Class plan for unlimited power-ups, but we found this to be a bit of an outdated approach to integrations, one that we routinely dinged Slack for as well.
Verdict: Asana — While Trello offers a bit more, integrations are not unique to what is offered by the provider. Teams can build their own, or even utilize a solution like Zapier to introduce new integrations. More importantly, Asana does not place limitations on their integrations, and even free plans can have unlimited integrations. Trello, however, limits the number of integrations free users can add on.
Now, when it comes to any cloud service, the level and availability of support your team receives can drastically impact your team’s perception of that solution. We unfortunately do not live in a perfect world, and thanks to the nature of the cloud, when things go wrong they are out of our hands. Now, this is a blessing and a curse — in fact, it’s part of the reason the cloud is so lucrative. With your provider handling all of the heavy lifting, behind-the-scenes work, and complicated technical stuff, your business is free to focus on the work itself.
However, what if something goes wrong and the provider isn’t capable of handling the issue? Or what if they just don’t care enough to ensure your team is receiving the service they paid for? Well, that’s why entering a Service Level Agreement with providers is so critical.
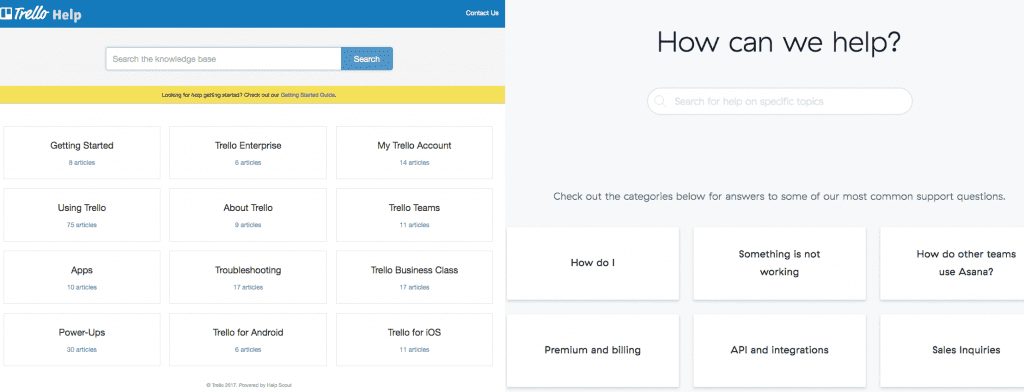
But before you even entertain a legal contract with a service provider, it would go a long way to do a little bit of research on the support that is available. Between self-help options, communication channels, and sometimes even dedicated support representatives, the best providers make contact support as easy as possible.
Both Trello and Asana offer extensive self-help guides, FAQ lists, and tutorials on their websites. In fact, both Trello and Asana even offer new users best practice templates to help everyone get started on the right foot. Depending on different use cases or needs, users can select from different templates for their project organization.
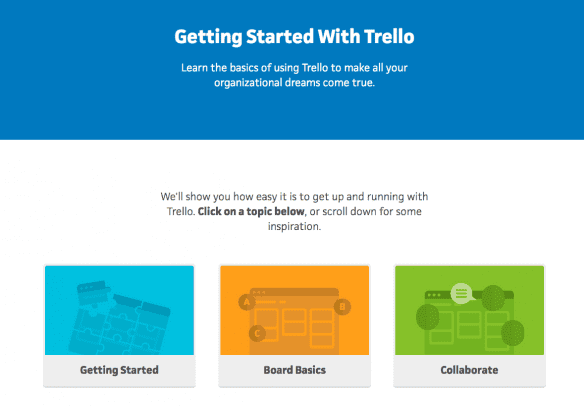
But that doesn’t really help when something goes wrong, now does it? That’s of course where the previously mentioned FAQs and tutorials come up.
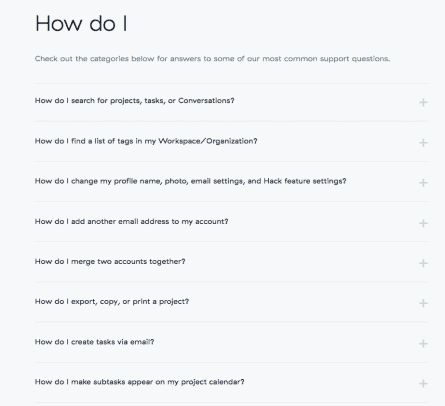
But, what about when the problem is really out of your hands? Well, on all of their plans, both Asana and Trello seem to only offer email-based technical support. Both promise to respond within 24 hours on a business day, but email is still email.
Thankfully, if your team requires some very hands-on support, upgrading packages for both providers also upgrades support levels. Both Trello and Asana provide “priority support” for their Premium/Business Class subscribers, and of course upgrading to the Enterprise level gains your business a dedicated support representative.
Verdict: Draw — Both providers pretty much offer the same communication channels for support as well as comparable support upgrades and self-help options.
Here at GetVoIP, we don’t always like to declare one winner over the other, as that is hardly the case. Rarely in our comparisons do we come across one solution that absolutely beats out another. More often than not, the conclusion that we reach is that different solutions will fit the needs of different teams, and for different reasons.
A trend that we kept coming across in this review is “trade-offs.” Generally, both Asana and Trello complete the exact same goal: they help teams stay organized and effectively collaborate on projects and tasks. However, these apps’ approaches are different, and herein lies the trade-offs.
It would be easy to look at feature lists, pricing tiers, and integration lists and declare Asana the winner. During our testing, we noticed that Asana seems to offer much of what Trello does, but even more on top. But that wouldn’t be fair to Trello, because in some cases, Trello offers users an edge over Asana. At the end of the day, there are clear trade-offs between these two solutions, and that does not mean one is outright better than the other. Rather, we feel that one solution might work better for a team based on specific circumstances.
Asana would work best for your business:
- If your team is under 15 users, wants to keep everything free, and needs as many integrations as possible. Asana’s free plan offers more than Trello’s, with the option for Board and List-based views. More importantly, Asana does not limit integrations in their free plan, however they do limit users.
- If your team is willing to subscribe to a solution. Asana’s Premium plan would work best for your team if they need the increased functionality, and improved flexibility the solution provides. With more features like Calendars, Conversations, and multiple organization views, Asana might work better for businesses with multiple teams that need freedom to find what works best for them.
Trello would work best for your business:
- If your team has more than 15 users, but cannot justify purchasing a solution. Trello would be the only choice at this level as their free plan does not place any limits on the number of users. This is also true if your team does not require multiple integrations, as Trello limits them to one “Power-up” per board at the free tier. However, it’s worth noting that Trello does not withhold “advanced” versions of functions until higher tiers like Asana does.
- If your team is looking for a simpler solution — one that is not cluttered with bells and whistles you will never touch or turn on. With its simpler design and simpler approach to organization, Trello’s learning curve is almost non-existent. However, teams that use Asana might find themselves flooded with options they never even touch.
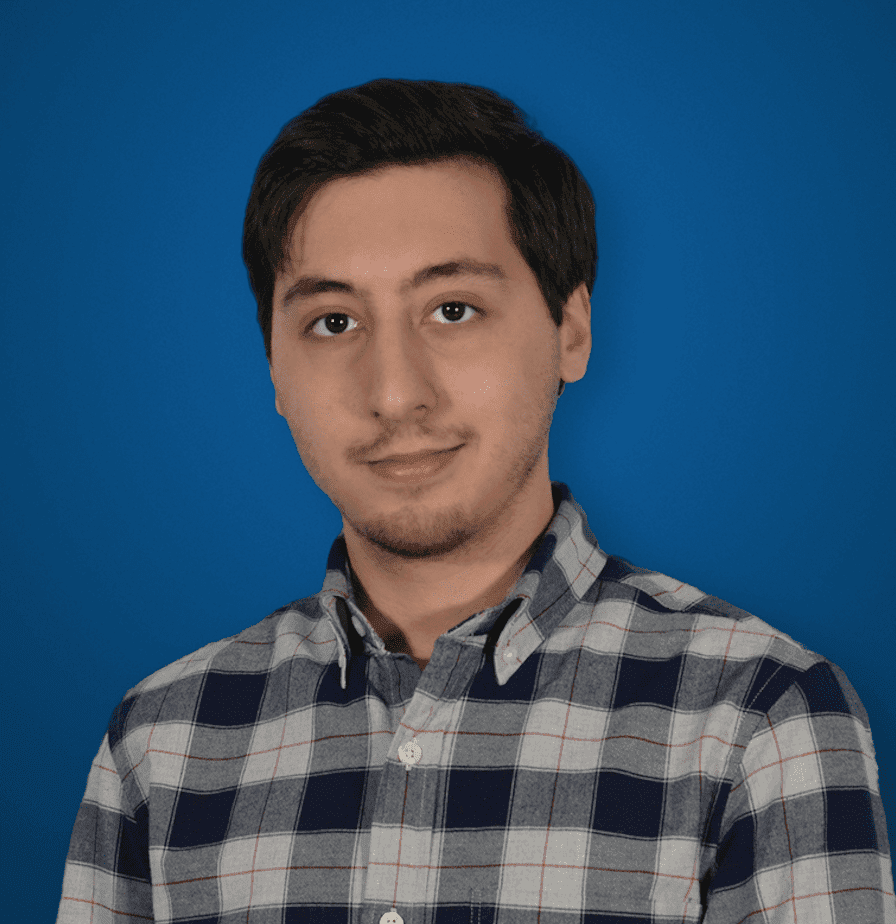
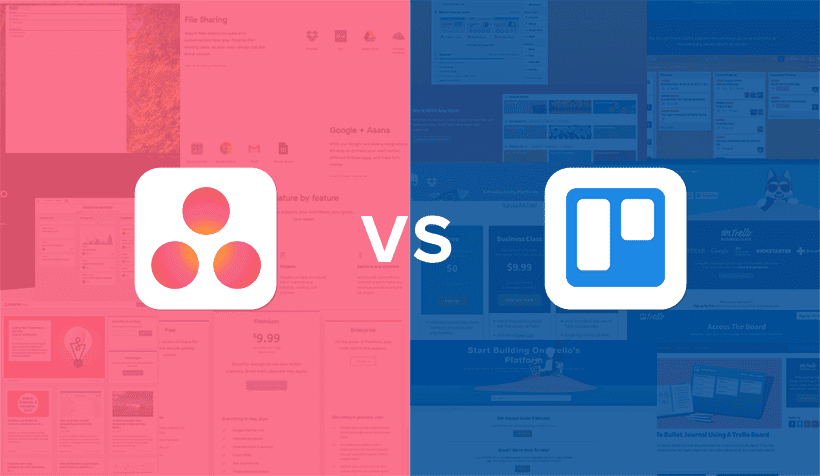




![What is Omnichannel Customer Service? [Benefits & Tips] What is Omnichannel Customer Service? [Benefits & Tips]](images/omni-channel-explained-350x203.png)