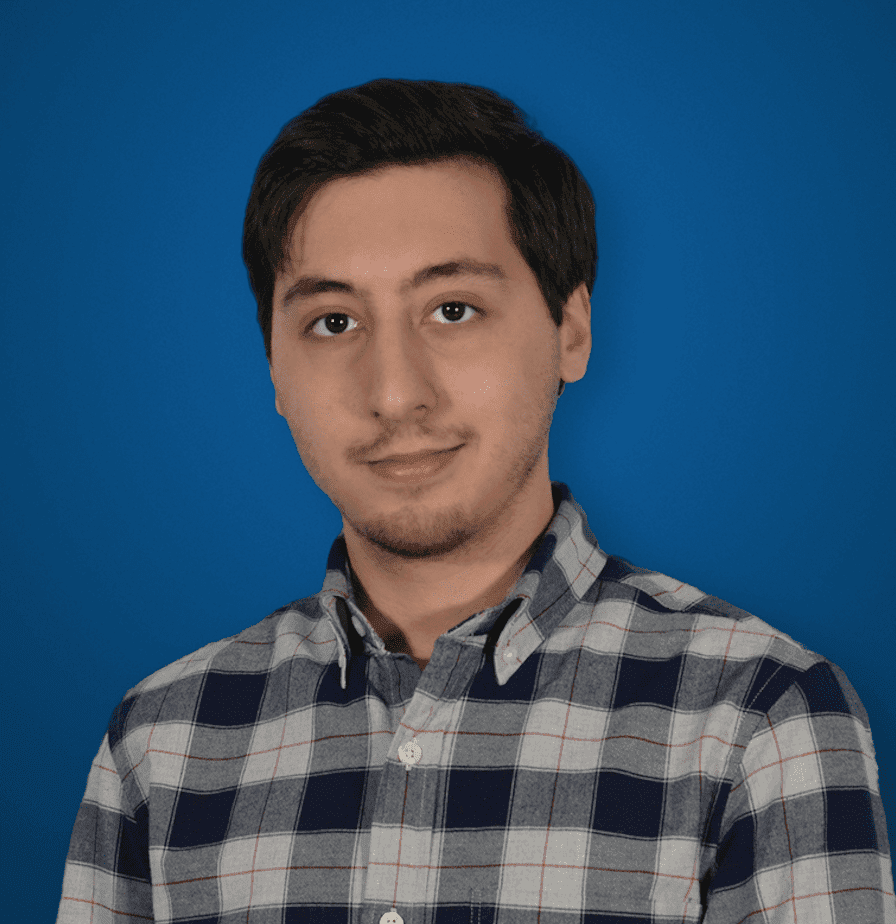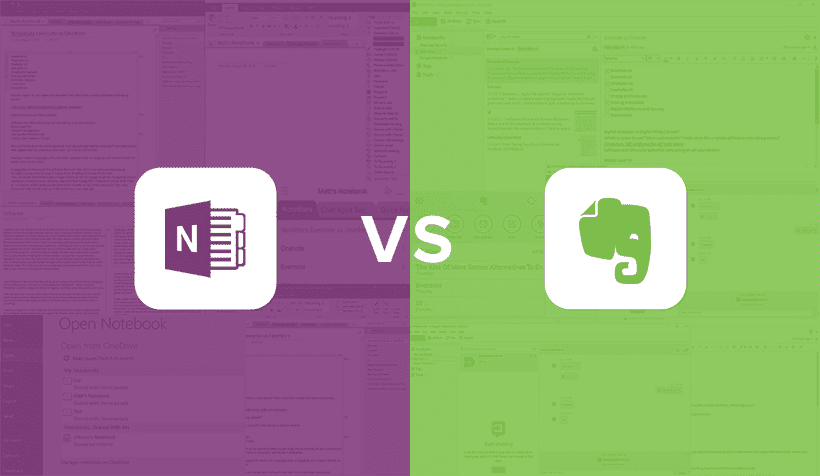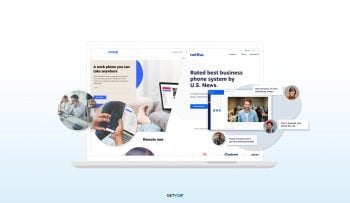Jotting down quick notes has generally been delegated to the paper notebook, spiral or marble you pick your poison. But now with everything connected throughout the cloud and moving to the digital front, why can’t your notebooks do the same? They can! With a number of different options out there that all seem to do the same thing, we decided to take a closer look at the two top contenders, Microsoft’s OneNote and the standalone Evernote. Both of these platforms can boost your productivity and keep your notes handy whether you need them on your phone in the elevator, back at your desk or even at home on your web browser.
However, note app offers its own unique twist on the idea of digital note taking, and different types of note takers will feel right at home with different apps. In this solution showdown, we breakdown OneNote vs Evernote by category so you can get a better feel for which app might work best for you.
OneNote
OneNote’s interface and layout feel familiar and welcoming, and anyone that has used any modern Microsoft platforms will instant recognize one of the more important aspects here – the ribbon. Already used in the Office Suite, the ribbon houses essentially all of your functionality for the app. From the home tab to change your text options, a view tab to password protect notes or change your paper type, and even a draw tab to play around with a number of pen and marker settings – the ribbon is a great tool to keep a vast number of functions organized in one small section. The overall design of OneNote is colorful, with easy to distinguish independent sections that make the platform easy to utilize and organize.
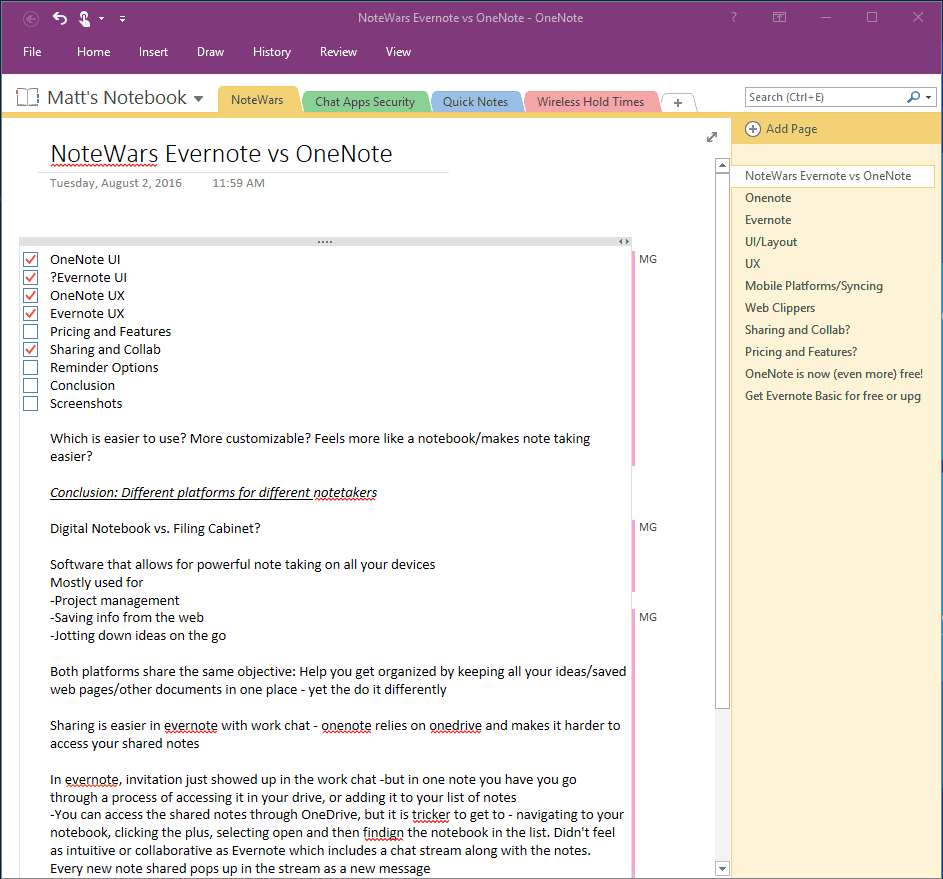
OneNote feels more like a notebook, because it organizes itself like that. You start off with just that – a Notebook, and you can create as many as you need, say one per project, or one per subject. You then have section tabs within your notebook, which is reminiscent of the different tabbed sections in one of those College spiral notebook you would never manage to fill by the end of the semester. Digging one step deeper, within the sections you can then also add individual pages to keep even more organized. Of course beyond these tabs, and the ribbon, the real meat of the app is simply your notebook page – where you can feel free to type, or draw, or write away as you need. Text is organized into textboxes that can be resized and moved and placed anywhere.
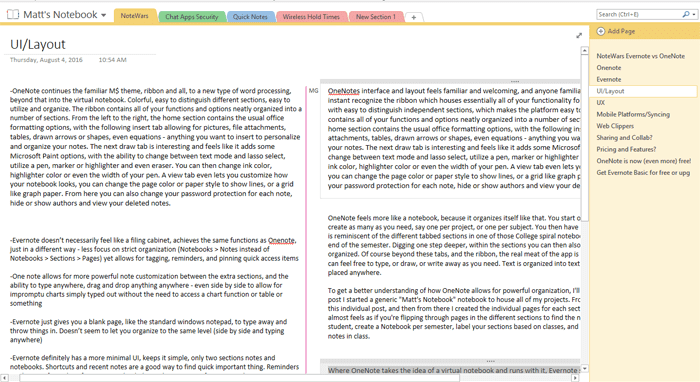
To get a better understanding of how OneNote allows for powerful organization, I’ll explain my process. When writing this post, I started a generic “Matt’s Notebook” notebook to house all of my projects. From there I created a Note Wars section for this individual post, and then from there I created the individual pages for each section of the post to break it down further. It almost feels as if you’re flipping through pages in the different sections to find the notes. You could do the same thing as a student, create a Notebook per semester, label your sections based on classes, and create a new page for every day you take notes in class.
Evernote
Where OneNote takes the idea of a virtual notebook and runs with it, Evernote seems to take a more simplistic approach, keeping things clean and detail – even color -free. However, this just allows me to echo a similar sentiment I felt when discussing Cisco Spark’s design in Chat Wars: Cisco Spark vs Slack. Its all white. White panel, next to a slightly less white panel, separated by gray lines. A little better of than Spark was, Evernote does a slightly better job of breaking things up but at first glance I have trouble finding my way. Familiarity is the biggest aspect here, but safe to say I was left a bit confused my first few attempts at utilizing and organizing Evernote.
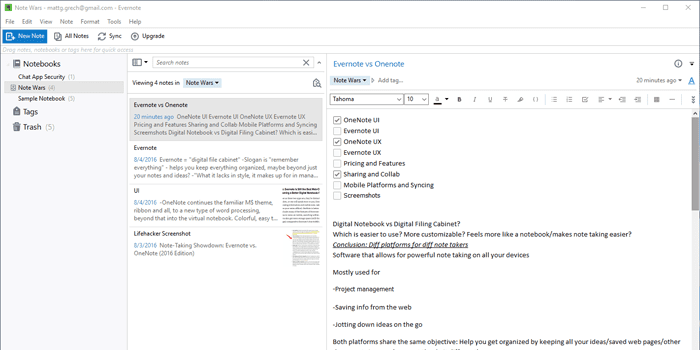
The top of the app has a quick access “New Note, All Notes, Sync and Upgrade” toolbar – notice the Upgrade button, this is something that kept coming up to haunt me. The left panel of the app houses your Notebooks, Tags and Trash. Simple three sections, expanding Notebooks shows all your created Netbooks, selecting one loads all of your notes with a preview in the middle panel, and the right panel is your notepad. It’s simple and it works, with nice note previews that organize by date and give you a quick glimpse at your content and even images. Here you can even search your notes, which even allows for you to search through your own handwriting – a nifty feature Evernote holds over OneNote’s head. Typing in the note section brings up a simple text formatting toolbar, with other buttons and drop down menus to add things like to-do lists and charts, or integrate Google Apps functionality.
But it’s safe to say that Evernote’s design isn’t as pretty, or eye catching as OneNote’s. Evernote doesn’t rely as much on visual organization, as much as it does tagging notes.
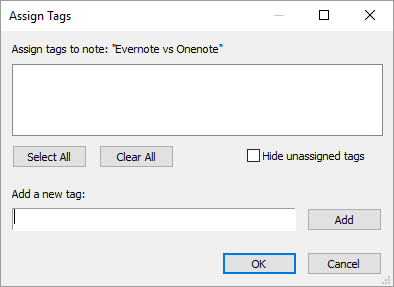
The Tags section is where you might spend most of your time, if you take full advantage of what Evernote has to offer in ways of organization. With the ability to tag your notes in anyway, you can create your own organization structure beyond that of just the notebooks. So while OneNote lets you utilize the pages for deeper organization, Evernote removes that extra step and lets you tag individual notes together, separately, use a certain tag for completed, or in progress assignments. Almost anything – and you can even search the tags. But that leads to a bit of a void interface, one that reminds me of almost just Windows Notepad, with a file explorer tacked on to stay organized and find your notes. OneNote relies on bright colors and tabbed sections to distinguish the difference between elements to allow for organization, while Evernote lets keeps things simpler and relies on the tools for organization.
Those familiar with the Microsoft Ribbon will continue their predetermined feelings – love it or hate it based on your previous experience in other Microsoft apps. It does a decent job of putting everything in one location, but I’ve always had trouble with the clutter and what felt like an excess of options. The ribbon can be hidden or always shown to cut down on some of the clutter, but this just creates another step for finding the functions and settings you need.
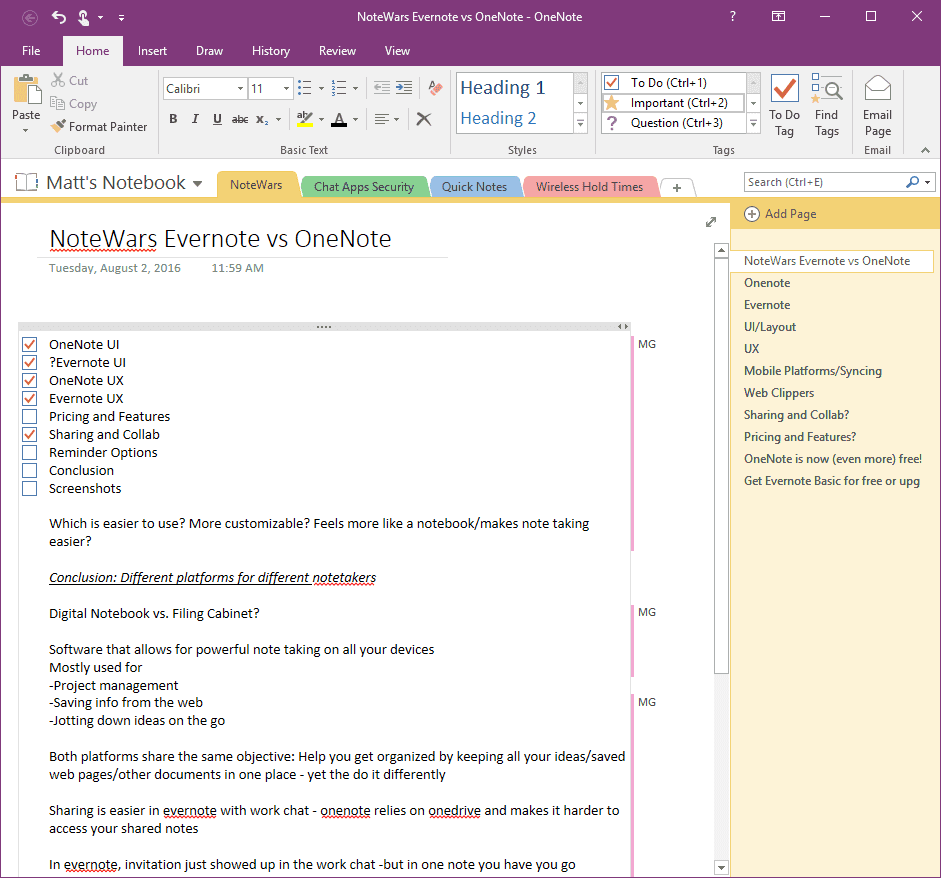
In overall usage, Evernote feels more like a Microsoft Windows Notepad on steroids, with the ability to organize notes into books and break them down into individual notes as opposed to one jumbled page. It feels like a file explorer for your notepad. The note taking aspect is there, and you have a nice clean area to jot everything down, but it doesn’t feel as intuitive or unique. It’s simply just typing on a white background. That might be partly due to the design, but on the other hand OneNote feels like a genuine virtual notebook.
![]()
Sections and even individual notebooks are clearly labeled up with color and titles, the “tabs” for notebook sections on the top, then a breakdown of pages on the right of your “notepad” space makes it easy to always know where you are. The ability to change your page type from lined to graph paper of different sizes continues this theme and functionality of a virtual notebook. This design leads to a more organic note taking experience.
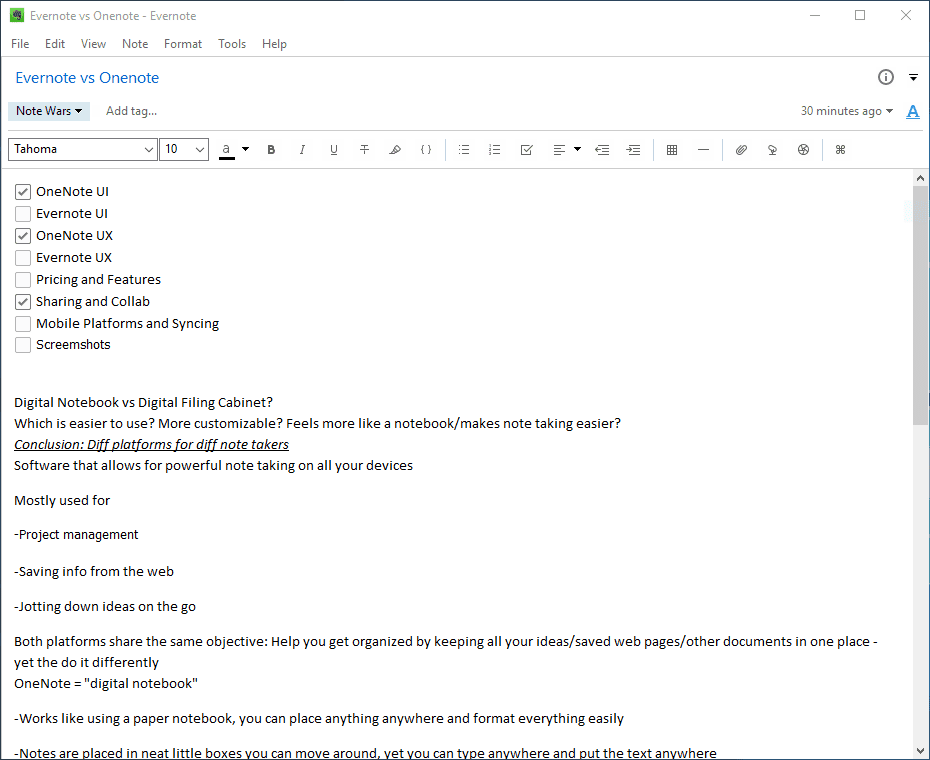
OneNote allows you to type anywhere on the notepad with a simple double tap for touch screens or double click for standard screens. You can move around text boxes, place them next each other, on top of, side by side – whatever your heart desires. I like to say, and I’m sure I’m not the only one, that user experience is about the little things. OneNote even lets you drag and drop text around and in between the text boxes with a little icon that follows your mouse as you select a new line of text. This level of text control isn’t present in Evernote, which treats its note taking just like any other standard word processor.
You can draw shapes, circle things, add check lists, tables, charts and organize it however you feel best. Evernote lets you create charts, to do lists and tables, but manipulation of the “aspects” feels more restricted and less free flowing like an actual notebook. One of my favorite elements of OneNote is a large drop down menu for common “Tags” to quickly add a definition, highlight, add in a password, prioritize your to-do list, and much more. Evernote lets you drop in some similar elements, but is more limited with only a few icons included on the text editing bar – like the to do list and table buttons.
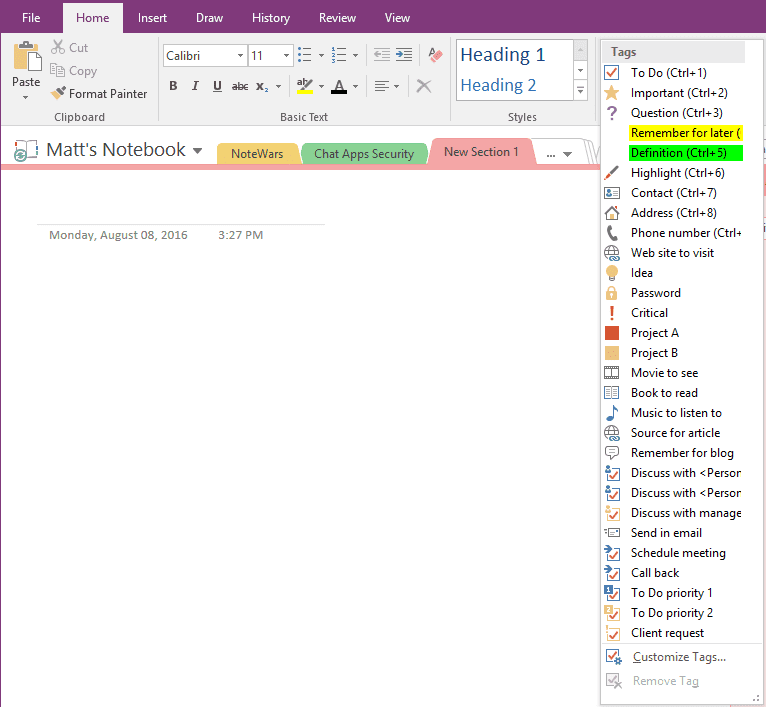
Again, Evernote to me kind of feels like Notepad on steroids, with a plain white section to type away, but little formatting options beyond font and color changes, and standard functions Microsoft Word includes like tables, line separations and text alignment centered, right or left and justified. If you need to collect information from the web, Evernote’s web clipper does a much better job of letting you grab what you need and keeping it in one place. I did enjoy that Evernote lets you open notes in a separate window from the rest of the app, so you can have one sitting next to a web browser or two notes next to each other. However, OneNote’s ability to drag and drop anything anywhere makes for a more flexible platform to manipulate your data how you need it.
Although what is very important is the ability to not only take notes, but access them at a later time whenever you need them – and Evernote’s tagging feature does a great job of letting you customize your own organization method through searching. Visually, however, it’s not the same experience.
While OneNote allows for powerful note taking with an abundance of options to customize and organize your thoughts, as well as a deep layered structure to keep all your notes in the right place – Evernote on the other hand allows for powerful organization of clips, content and research. The Evernote platform feels to me like an advanced file explorer with the ability to write inside, and this works wonders when you combine it with Evernote’s beautiful web clipper. This web browser add-on allows you to quickly and easily save any content – images, screen shots or even full web pages – right into Evernote with the click of a button. You can choose which Notebook to store each clip in, Evernote’s tagging and search functions make it super simple to keep track of it all.
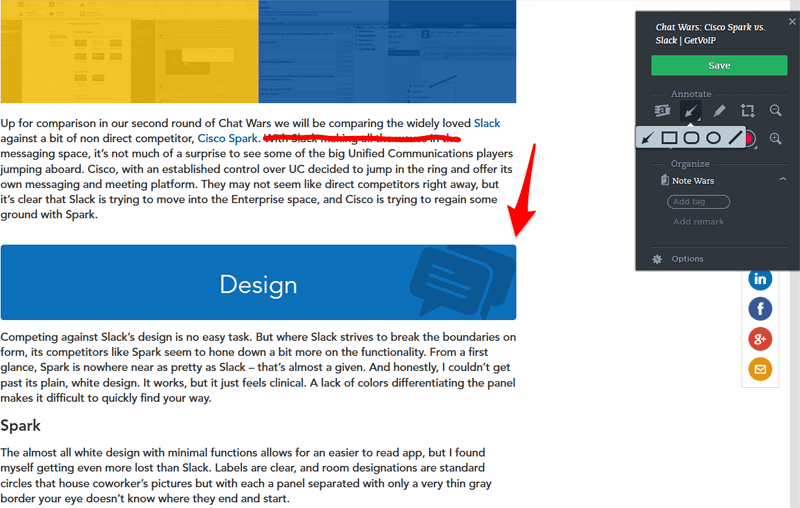
It’s not that OneNote lacks this feature, as OneNote also has its own web clipper that allows you to save screenshots and full web pages, it’s just that Evernote does it better. Both get the job done, but the Evernote clipper has an abundance of more options and functionality. OneNote for example will allow you to take a full page screen shot, a region screenshot or simply save the article (this pulls in everything, from text to pictures to formatting.)
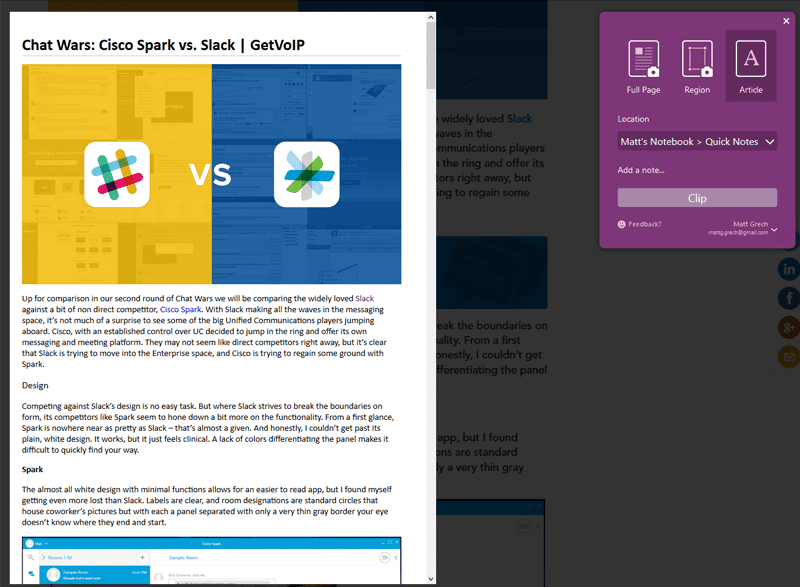
In contrast, with the Evernote web clipper you can take a screenshot of the full page or just a section, save the entire article or webpage, save a simplified version of just the text, or even simply utilize a bookmark function. But it doesn’t stop just there, and Evernote takes it one step further – when saving a screenshot, you have the option to annotate, highlight, draw on, star, drag and drop shapes, almost anything you would need to draw your attention to the most important aspect of whatever it is you’re saving.
OneNote simply just lacks these features in the web clipper, although some can be found within the app – and one area where OneNote can regain some ground is the ability to directly copy text from a screenshot or image you import into the notepad. Evernote allows you to search through your handwritten notes with a similar technology, known as OCR, but doesn’t allow for this useful function for some reason.
Evernote definitely has an edge when it comes to sharing and collaborating on your notes, with its built in Work Chat. Instead of just allowing a colleague to access your notebook, Evernote’s Work Chat creates a message room for you and your coworker to keep sharing different notes, and have a contextual chat based on the work you are doing, becoming somewhat a team collaboration tool as well.
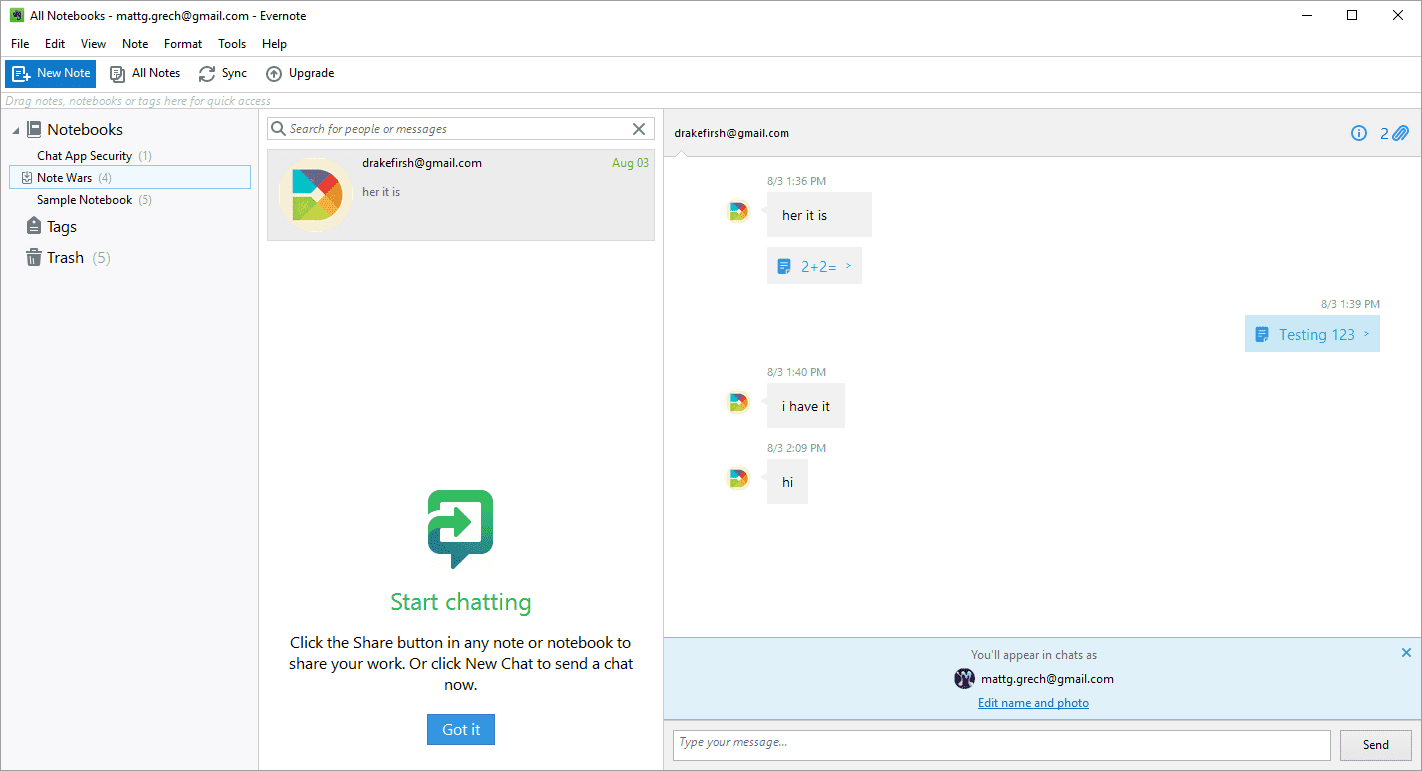
This way you can edit a note, ask for input, send a revision, have your coworker look at the note, input their feedback and keep the collaboration going. This is the power behind work place messaging apps like Cisco Spark or Slack – you have context with the chat, and chat with the context. This is easy to setup with a simple email invite right in the app, and it flows just like any other chat app does popping out into its own window for you to move around.
OneNote makes sharing a bit more complicated, and this might not be because it relies on OneDrive to save your information, but the fact remains that you rely on OneDrive to share your information as well. Receiving a shared note pops up in your email where you can access it in the web version, or through an oddly complicated process of dropping down your Notebook menu, clicking the plus to add a new Notebook, then navigating to the open tab, selecting the correct OneDrive the notebook was shared with, which should then display in the finder.
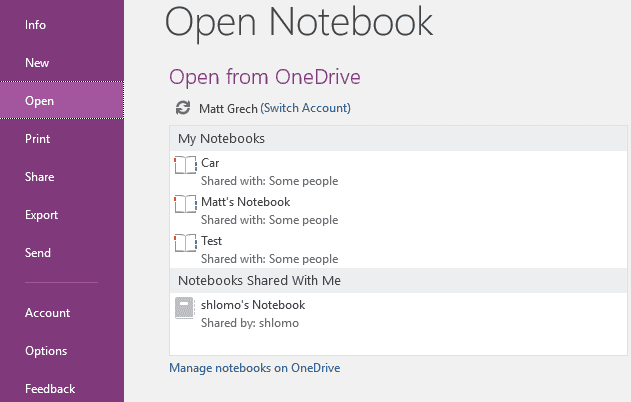
Select the notebook, hit open, and the notebook (which isn’t even yours) is included in your drop down list of Notebooks. Evernote, on the other hand, doesn’t even save these notes in your notebooks (although I’m sure you can if you wanted to) but keeps them delegated to the work chat, which just may help to cut down on the clutter and confusion.
OneNote does a decent job of recreating the same layout and UI you find on the desktop app right in the mobile app. This is pretty important, because you don’t want to have to take the time to relearn a UI or struggle to find the one specific note or clipping you needed most. The UI is essentially the same, top left of the app has a menu button to bring up your list of notebooks, notifications, a list of recent changes, as well as settings. Selecting a notebook brings up the same tab organization for your Sections, and selecting a tab shows the notes inside.
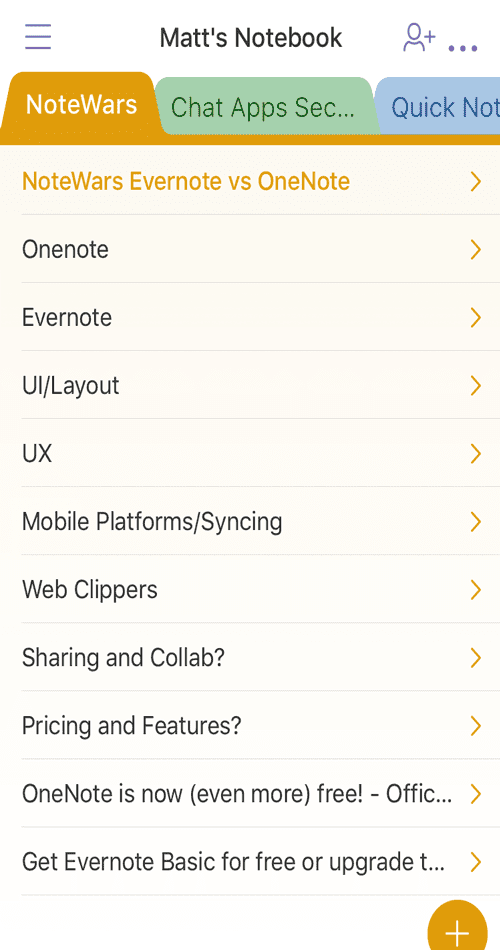
The mobile app adds a nice little feature, you can choose to list your pages just by their title, or include a brief preview of the note itself giving you a quick peak into the content to determine if that’s where you wanted to be before clicking on the note. A share button on the top right makes it easy to get others in on the action, and a hard sync button is useful to make sure everything stays up today. A plus button on the bottom left of the page’s screen lets you quickly add a new photo, list or note. The app does a good job of staying with the similar layout, making it easy to access and stay on top of your notes on any platform, from anywhere without having to relearn the entire system. A mini ribbon appears above your virtual keyboard when you go to add text and from here you can take pictures, start a recording, add a check list, bullet points, format text, or drop in an attachment.
However Evernote mixes things up a bit, and even looks to take advantage of the mobile platform a bit more than OneNote does. The top of the app adds a section not previously included in the desktop version – with quick access buttons to add a new text note, take a photo, set a reminder, create a list or start a voice recording. This is a useful function for this quick, on the go moments when you need to just jot something down or start a recording, and don’t have the time to navigate to the proper notebook or page. The UI then breaks down sections based on Notes, with a list to all of your notes, and Notebooks below to access the individual notebooks.
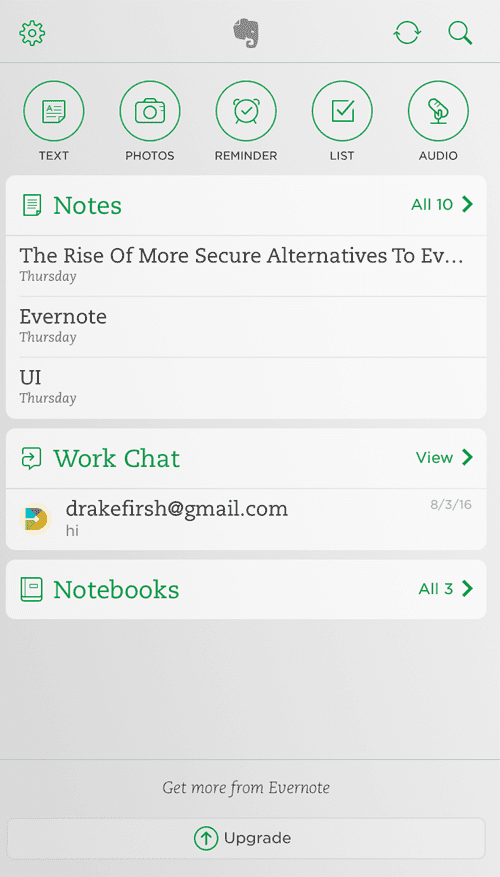
Right below is more quick access to all of your work chats to stay in touch. Although, you certainly don’t have to stick with this layout, as Evernote allows you to organize the screen, but in a limited manner. You can decide between three different color scheme options, and choose which sections (notes, work chat or notebooks) to show and turn on or off details for each section. This reminded me of OneNote’s option to hide or show details for the pages. Not too much extra functionality, but a nice touch.
One of the most glaring differences between these two note taking apps comes in the form of the pricing and feature structure for each individual platform. Right off the bat, if you want to keep things free go with OneNote. Microsoft recently removed the paid restriction for almost every feature OneNote has available, and if you want to stay connect with your notes on any platform from anywhere it just makes more sense. Evernote does offer a robust free model, but in the end locks a bit more of its features behind a paywall – but that isn’t to say it’s not worth paying, as the subscription models increase file limits and add in some of the extra features that make Evernote as robust as it is.
| OneNote | Evernote | |
| Access Notebooks Offline | Paid | |
| Open Notes on 2+ Devices | Yes | Paid |
| Web Clipper | Yes | Yes |
| Embed Files | Yes | Yes |
| Tag Notes | Yes | Yes |
| Share Notes | Yes | Yes |
| Password Lock Notes | Yes | Yes |
| Annotate PDFs | Yes | Paid |
| Search for Text in PDFs | Yes | Paid |
| Search for Text in Images | No | Yes |
| Extract Text From Images | Yes | No |
| Scan and Digitize Business Cards | No | Paid |
| Presentation Mode | Yes | Paid |
| Browse Note Edit History | No | Paid |
| Search Notes | Yes | Yes |
| Draw in Notes | Yes | Yes |
| Record Video | Yes | No |
| Record Audio | Yes | Yes |
| To Do Check Lists | Yes | Yes |
| Calculator Function | Yes | No |
| Dictionary | Yes | Yes |
| Thesaurus | Yes | No |
| Translation | Yes | No |
Probably the biggest complaint I noticed when researching Evernote was a recent change that limits the number of active devices used for Evernote to simply only two. That’s right, with the free version of Evernote you can only access two devices at the same time – you can change which device has access, but you cannot simply switch from your desktop to your phone then go right to your tablet without stopping, you’ll have to dig into your settings to change the permissions. Evernote even prevents free users from accessing their notebooks offline.
It can prove difficult to compare two similar platforms like these and objectively decide which is better than the other – because they’re both good at what they do. However, each has its own unique strength and can almost be applied to different styles of note taking. If you find yourself doodling, making graphs, drawing arrows, and like the flexibility to move and format your text in anyway then OneNote works really well as that “digital notebook” label many have given it. The web clipper and ability to record video, audio or just drop in images works and adds an extra flair to your notes, but the real power lies in the visual organization that OneNote allows.
But if you like to clip web pages, save screen shots, annotate and highlight, even take handwritten notes or draw diagrams then Evernote might be for you. The web clipper is miles ahead, and the ability to tag notes however you want, search PDFs and even your own handwritten notes just lets you keep better track of everything in more of a database format. Evernote is the better tool for capturing information and organizing it in a searchable database, with Evernote you’ll never need to use the silly bookmarks menu on your web browser ever again. Of course note taking is possible, and visual organization is miles ahead of using just Word for your notes, but the flexibility just isn’t as strong as OneNote’s.