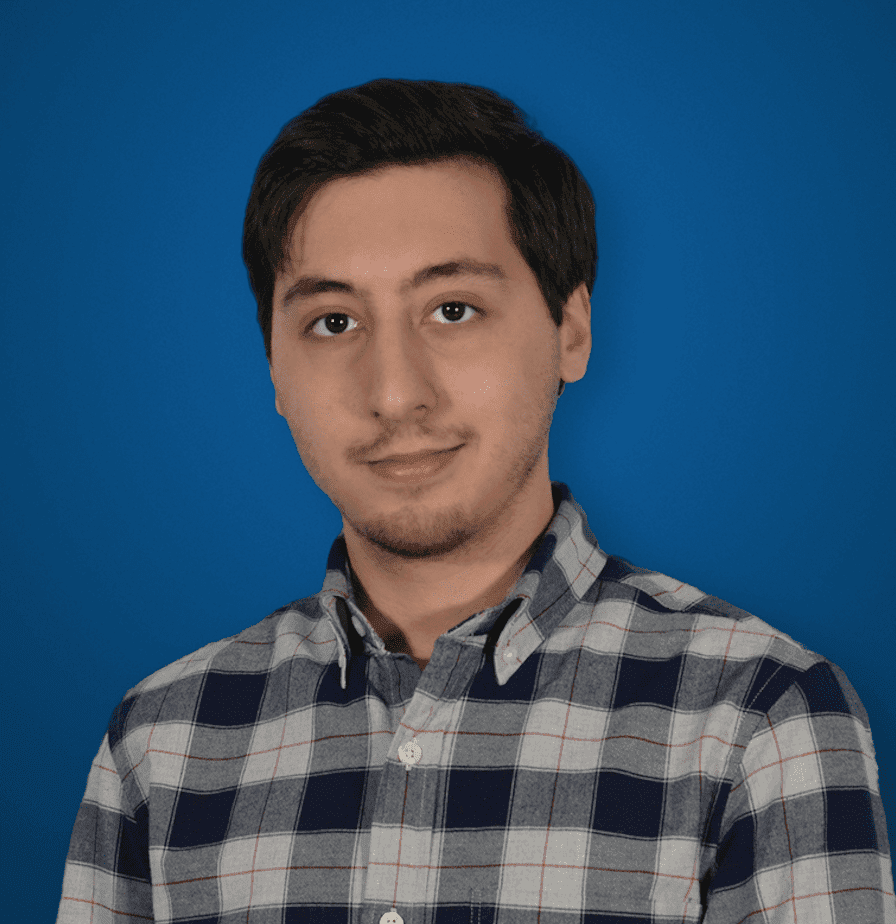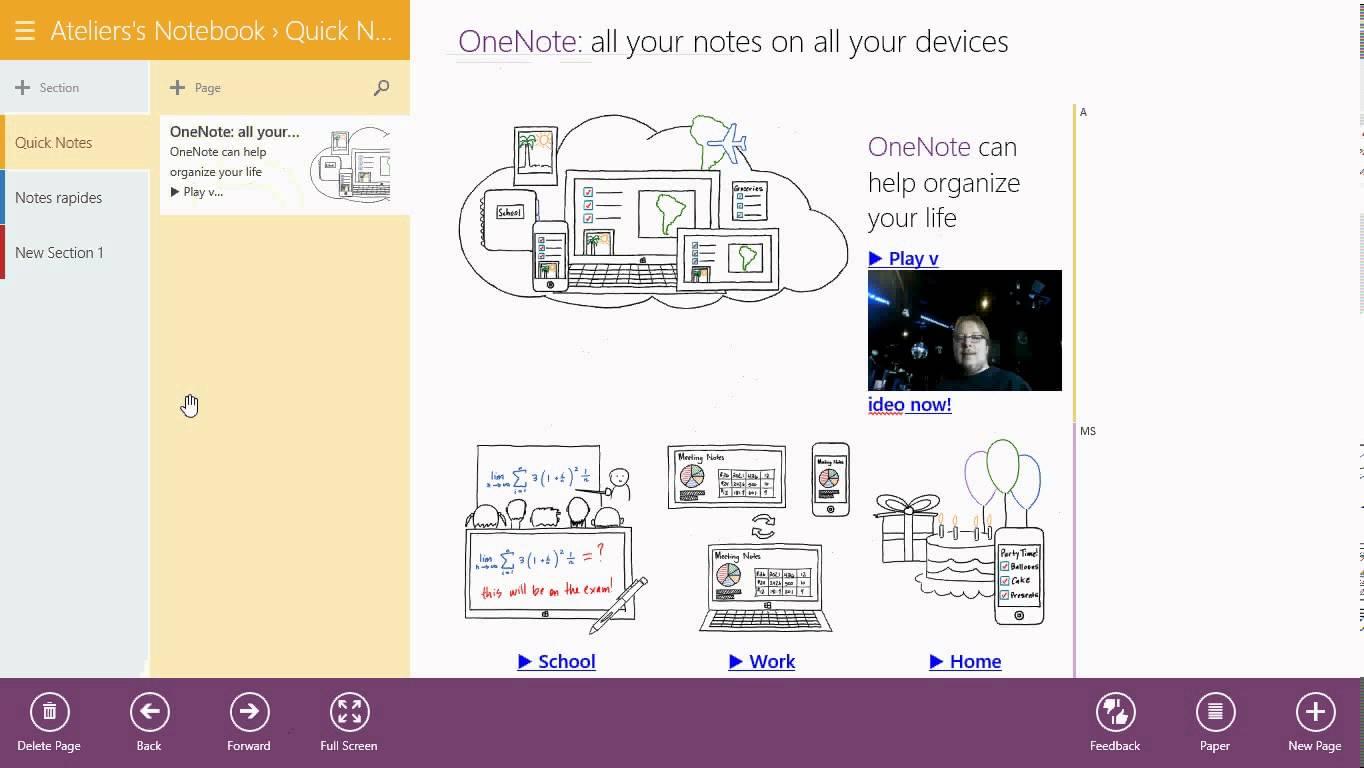Microsoft’s OneNote is an interesting solution to a not so interesting problem. We’ve all taken notes on paper; scribbled down little reminders or important key points to remember from your meeting that afternoon. Ever since we’ve needed to remember things, or organize our thoughts, we’ve been taking notes.
And paper has done the job without any problem, and it really still does – but we live in a digital world. So wouldn’t it make sense for our notes to go digital, as well? After all, we already know the massive benefits of adopting new technology over antiquated traditions, just look at business VoIP replacing legacy telephony. So we decided to take a very close look at our favorite digital notebook option: here’s our hands-on OneNote review.
OneNote over Evernote?
For a while now, Evernote has been the king in digital note taking. But I argue that OneNote, normally considered the runner-up, is the true royal heir to the digital note taking throne. Alternatives will always exist, and are always worth at least taking a look at – you never know what might work best for you or your team.
But with more recent developments, like a price increase and a privacy scandal, Evernote might be losing some of that initial charm it once had. We did a side-by-side comparison in the past, but we wanted to dig much further into OneNote to show just exactly how much this little digital notebook has to offer.
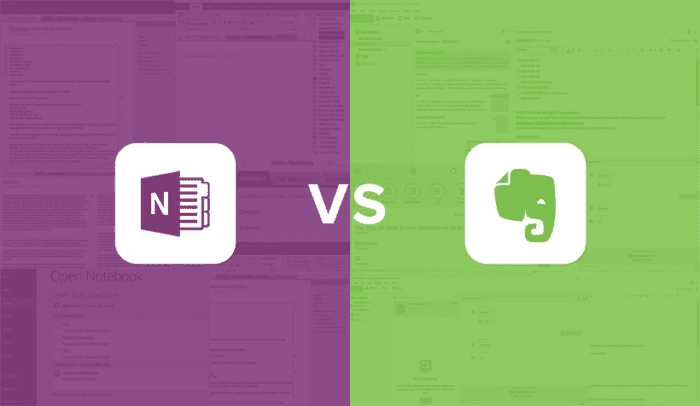
Ever since my head to head comparison of OneNote and Evernote, I’ve been using OneNote in my daily work to help keep all of my thoughts organized, and its really lead to a huge improvement. I didn’t have months of time to play with each platform at the time, but still enough to understand what felt right, and what felt worse. However, instead of going tit-for-tat with Evernote, we’re going to look specifically at OneNote, and the unique features it brings to the table.
What Is OneNote?
For those unaware, OneNote is simply a digital notebook by Microsoft. At its core, OneNote is just a clean white space. But with a clean white space, we can do so many different things – take quick notes, construct outlines for your writing, jot down ideas, keep handy lists, track project progress, organize charts for comparison, and if you have a touch screen device you can even draw, or write your notes and have them converted into text. And it does so much more, but we’ll get into all of that a bit later. First, what it looks like, and how to use it.
True to its name, OneNote really does look like a digital notebook, with a few extras of course. The app is comfortable to use, and follows the similar hierarchy of a notebook: The Notebook itself, Sections to organize your notebook, Tabs to divide your sections, and then Pages to further divide your tabs. Just a quick note, at work I use the Mac version, while at home I use the PC version OneNote 2013, which is Microsoft’s older version of the platform. They have a OneNote 2016, but I wasn’t a huge fan. It gets confusing quick, but generally all versions work the same, they just looks slightly different. For mac users, your layout will look just like this:
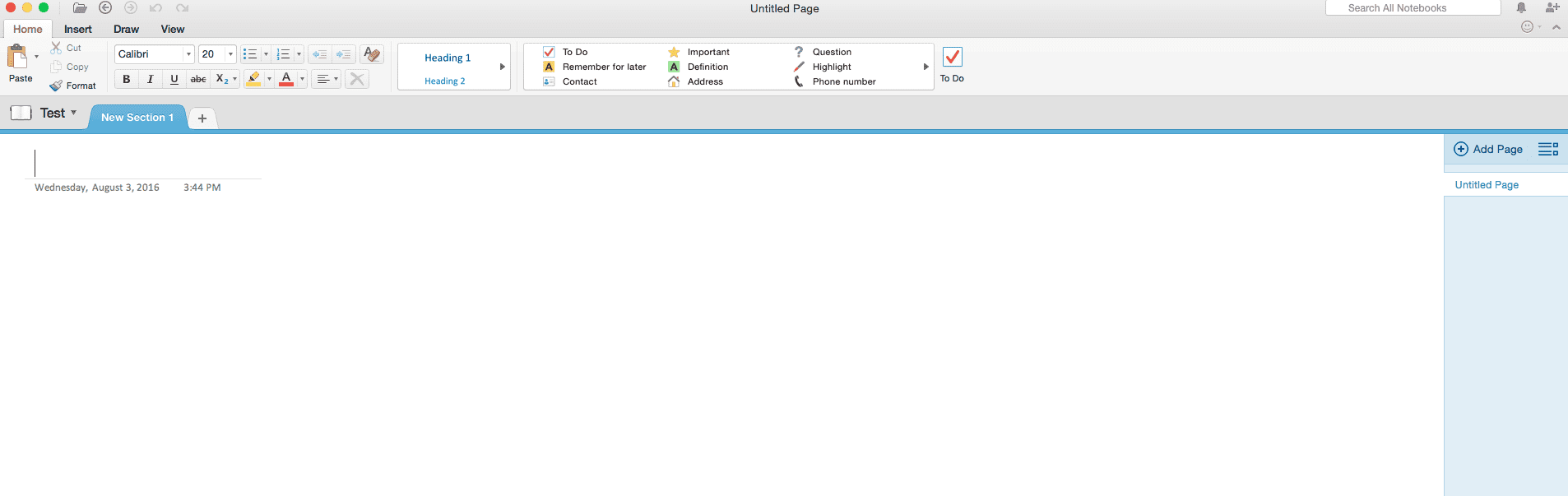
Your canvas as I said is just a blank white work space, but above that you have access to all of your notebooks with a button on the far left, and a selection of sections if you choose to use that level of organization. Again, if you are on a PC, the theme is mostly the same just a few minor design tweaks:
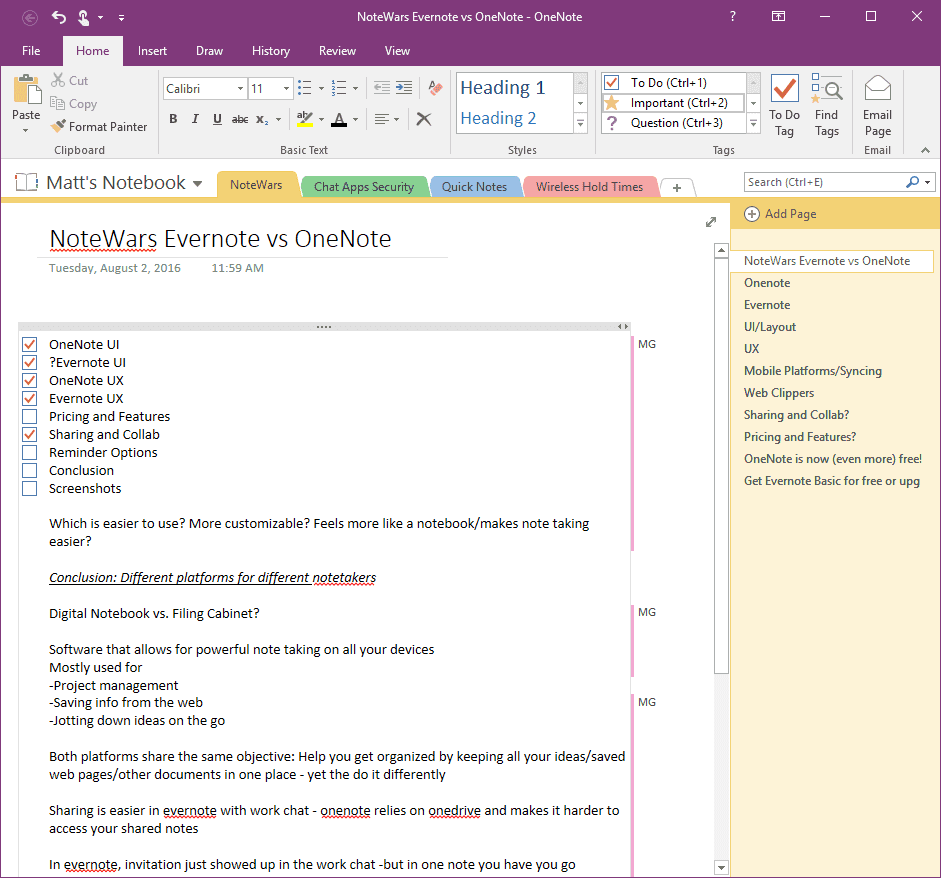
Once you click on the section, you will then see different Tabs to choose from. On the far right of the screen, just inline with your work space, is the Pages menu for even more separation and organization within a specific tab. Depending on how and why you use OneNote, there are a number of ways to organize the app to best suit your needs.
Why a Digital Notebook?
To give you a practical example of how to use OneNote: as I’m always reading and writing content, I use OneNote to help organize my potential topic ideas.OneNote is where I store information, piece together outlines and even write rough drafts. My notebook structure follows a simple layout: Everything lies in one Notebook, which is divided by Sections: “Completed” and “In Progress.” As of writing this post, this is what my Notebook looked like:
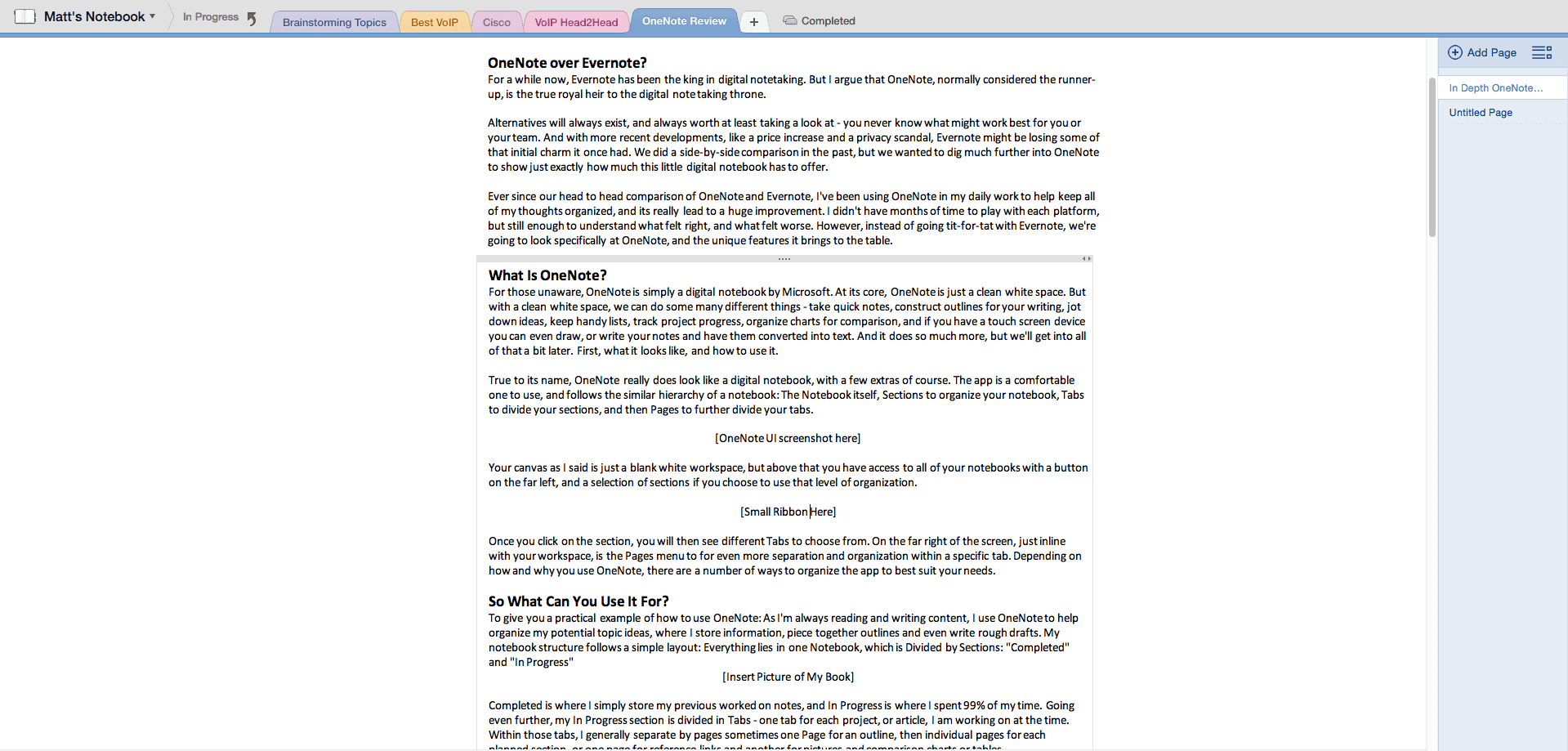
Completed is where I simply store my previous worked on notes, and In Progress is where I spend 99% of my time. Going even further, my In Progress section is divided in Tabs – one tab for each project, or article, I am working on at the time.
![]()
Within those tabs, depending on the project, I generally separate by pages sometimes one Page for an outline, then individual pages for each planned section, or one page for reference links and another for pictures and comparison charts or tables.
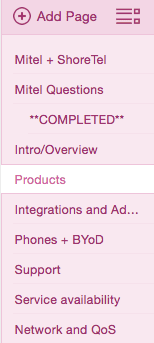
The best part of OneNote is that it provides a simple yet flexible solution to allow for as shallow or deep organization as you need based on your workflow. Other common uses for OneNote can include:
- Simple note taking in meetings, separate sections by topic and tabs by meeting day or time.
- Editorial outlines as in my example, stay on top of all your in-progress articles and research all in one place.
- Plan out an entire book, different sections can represent chapters, tabs different plot points in each chapter, or specific character arcs, or detailed information and research to support your arguments.
- Organize multiple on-going projects, whether from different clients or of different priorities. Each section could house a specific client and tabs for each project associated with that client.
- Record video or just audio interviews directly in OneNote, and embed them in your notes for an organized database to live alongside drafts or reports associated.
- Keep track of task progress and management with handy check-lists or priority to-do lists.
The Features That Power Your Digital Notebook
Some of the best features in OneNote are some of the most basic functions, but they make for a really powerful tool. Because your work space is really just a big white canvas, you really aren’t very limited in how you create or draft.
- The Blank Canvas
Starting at the beginning: OneNote’s blank canvas, just a white work space, can almost infinitely be expanded, both vertically and horizontally. Just double click anywhere and you can start typing, or if you have a touch screen device just start doodling and writing. With so much space, you can easily format and edit entire articles with pictures and charts included, or house a collage of images, or just one massive note sheet. The idea is similar to the online whiteboards I took a look at some time ago. - The Ribbon
Anyone that’s been using Microsoft Office in the past few years will recognize the ribbon that lives on top of your screen. In OneNote users can choose to hide or show the ribbon, which houses the usual text formatting options with font, size, color, bold, italics, underlined, bullet points, justifications, simple tables and charts, and even a highlight text button. Beyond that are some more advanced options, in the Insert tab to drop in different files, links or even math equations and shapes, the draw tab for your drawing pen or marker control, and a view tab to zoom in and out change privacy and author settings.
Beyond that are some more advanced options, in the Insert tab to drop in different files, links or even math equations and shapes, the draw tab for your drawing pen or marker control, and a view tab to zoom in and out change privacy and author settings. - Text Boxes
OneNote is really easy to start using, and that’s partly thanks to the text boxes. Just double click anywhere on the page and start typing away and the experience will feel just like you’re working in Microsoft Word.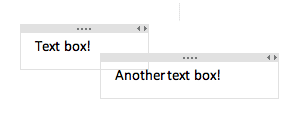 Except all of your text is actually placed within a text box, which you can resize or drag and drop to move around. This is really helpful when it comes to organizing your drafts, you can let each section or even paragraph live in its own box to quickly drag and drop, and reorganize or compare side-by-side.
Except all of your text is actually placed within a text box, which you can resize or drag and drop to move around. This is really helpful when it comes to organizing your drafts, you can let each section or even paragraph live in its own box to quickly drag and drop, and reorganize or compare side-by-side.
- Drawing or Writing (With Touch Support)
If typing isn’t really your thing, or work calls for a simple diagram, OneNote supports doodling and writing with either a basic desktop mouse or laptop track pad, or touch screen support for phones and tablets. The previously mentioned draw tab gives users lots of options from switching between text mode or a lasso select, eraser, pen, marker and highlighter options with different stroke sizes and ink colors. OneNote will even convert your crudely hand-drawn shapes into crisp, precise shapes.
The previously mentioned draw tab gives users lots of options from switching between text mode or a lasso select, eraser, pen, marker and highlighter options with different stroke sizes and ink colors. OneNote will even convert your crudely hand-drawn shapes into crisp, precise shapes. - Web Clipping
Not entirely exclusive to OneNote, but rather a staple of the “digital notebooks” is a web clipper. OneNote can directly integrate into your web browser with a simple add-on so you can quickly clip an entire web page, a section of a web page, an image, or an entire PDF of the page for offline viewing later.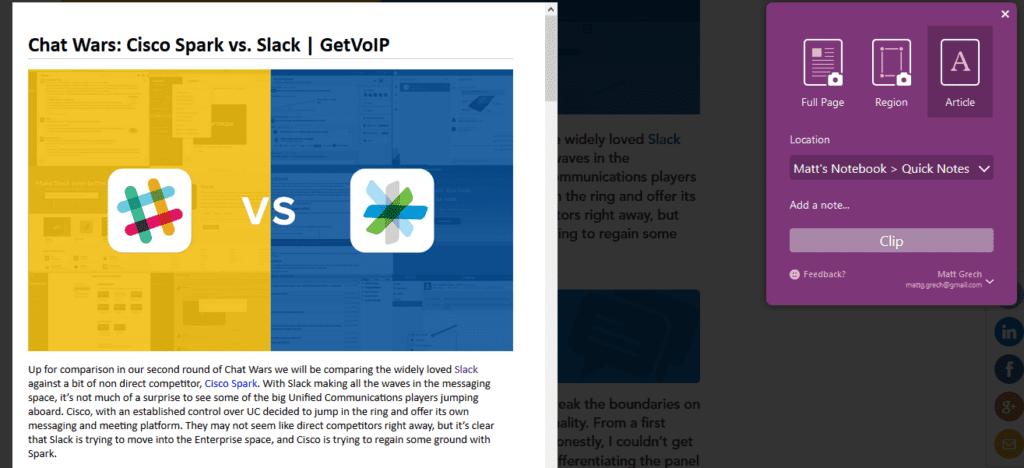 Clips can be saved as individual pages in any tab, and you can even highlight or draw on a clip when saving. Web clipping is really helpful for gathering resource information, reference images, design inspiration, whatever.
Clips can be saved as individual pages in any tab, and you can even highlight or draw on a clip when saving. Web clipping is really helpful for gathering resource information, reference images, design inspiration, whatever. - Tagging
Included right out of the box are roughly 27 different tags for you to help organize your notes and work beyond simple paragraphs or bullet points. Tags live right in your ribbon for quick access, with quick access to 9 options, with a drop down menu for even more. Some examples of useful tags include To Do check boxes to create a quick To Do list and track progress, or a big Star icon to remember something important, a big Question mark for something you’re unsure of, or even more specific tags like “To Do priority 1,” “Schedule Meeting,” or “Website to Visit.”
Some examples of useful tags include To Do check boxes to create a quick To Do list and track progress, or a big Star icon to remember something important, a big Question mark for something you’re unsure of, or even more specific tags like “To Do priority 1,” “Schedule Meeting,” or “Website to Visit.” - Audio and Video Recording
One of the more powerful OneNote features is the inclusion of audio and video recording directly in the app itself. Instead of trying to jot down every single word that your interviewee utters, or struggling to capture every key takeaway of that meeting, just record it. Right in OneNote, where it lives with all of your other notes and resources for that project or meeting.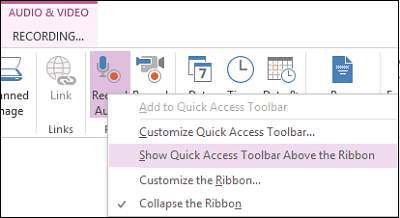
- Simultaneous Collaboration
OneNote doesn’t just have to be your own personal notebook, but can actually be used as a real-time, simultaneous team collaboration platform. Users can invite others to their Notebook, and can share individual tabs, sections or pages so that invited users can view and edit shared documents in real-time, or as close as you can realistically manage.Share drafts with your editor, open up projects for collaboration, or provide access to your notebook as a database resource of all past projects and research information gathered.
But Wait, There’s More!
OneNote is already packed full of useful functions on the surface, from simple text editing to word boxes, to powerful web clipping and organization and extra bonus features like video recording baked right in. With OneNote, you almost don’t have to ever leave the app, or your web browser, to access a wide range of tools. Microsoft Word or even those yellow sticky-notes on your desk just don’t cut it anymore. But it gets even better, as OneNote has more than just a few tricks up its sleeve with some lesser known power features.
- Microsoft Office Integration – Almost a given, OneNote will play nicely with other Microsoft Office apps so you can export to a Word document, Excel spreadsheet or even PowerPoint presentation, or bring documents into OneNote as well. You can even integrate OneNote with Microsoft Teams, the giant’s new collaboration platform.
- Third Party Integration – A standard feature to be expected, especially as a massive 2017 Team Collaboration trend, OneNote has a solid selection of third party app integrations to both simplify your work, and expand OneNote’s already impressive feature list.
- WordPress Publication – A great example of an integration that is possible, OneNote users can publish their works from OneNote directly to their WordPress platform. This could be a great addition for the daily blogger looking to save time.
- Learning Tools – OneNote can actually be used as a classroom tool to assist in education, from replacing paper handouts and work sheets to acting as a digital notebook and project work space for students. With real time collaboration, teachers can even grade and assess right in OneNote. The app also recently expanded its educational features.
- Pull Text From Images – Almost like magic, OneNote can be used to extract the text out of any image you bring into your work space. Really helpful for extracting quotes from a screenshot or web clipping of text, or grabbing captions from images.
- Embed Excel Spreadsheets – As part of the MS Office integration, OneNote allows users to embed their excel spreadsheets directly into OneNote. If the basic tables aren’t cutting it, Excel support allows for increased organization and comparison.
- Send Notes in Email – If you don’t always want others to have direct access to your notebook, users can feel free to share files and projects trough their email.
- Internal Link – Another great organizational tool to stay on top of your research and resources, OneNote allows for internal linking to join together any and all of your existing sections, tabs or pages to connect projects and relevant information.
- Password Protection – For the security conscious user, OneNote has a great password protection feature. Users can protect their Notebook or individual sections or tabs with a password required to access the page. Great for when sharing notebooks, but keeping eyes out of only a few specific areas.
- Page Templates – If speed is your concern, OneNote allows users to create and setup their own page templates to quickly start on any task. In stead of wasting the first 5 minutes of your meeting organizing your work space, just load your “Presentation” template and start writing.
- Docked Note Taking – As a really nice user experience touch, OneNote has a “docking mode” to display a minimal work space on your screen that will not be overlapped by other windows or tabs. This is great for when you’re reading a really long article or document and want just a tiny little window to jot things down in.
- Search Recordings – One of OneNote’s most powerful features is the ability to search your audio or video recordings for specific words or phrases. The process isn’t completely instant as OneNote does have to index your recordings, but if left open idle during your work day that will all happen behind the scenes. Simply search a word or phrase in OneNote and if its located in a recording, that’ll pop up in the results.
So How Does All This Help Me?
Well, what you will really use OneNote will come down to what you do at work everyday. But with so many different functions, its hard not to find a large list of reasons to keep using OneNote. As I explained above, I personally use OneNote as a digital notebook to organize all of my current, and completed, projects.
My projects just happen to be articles, which can neatly be broken down in Sections for different topics, and Tabs for each individual project. OneNote simply provides the flexible platform for users to tailor, play, jot down notes or construct complicated plot outlines with all the tools necessary to empower rich organization, and even collaboration.